Have you ever got into situation in office where you need to count the cells in Excel sheet with specific color? If yes then you can use following code which counts the number of cells with specific color (here it is yellow) and put the count in cell
It is worth to mention that the above code does not count the cells where colors are coming through conditional formatting. You can use DisplayFormat.Interior.Color to get the conditional formatting colors (DisplayFormat.Interior.Color works only on Excel 2010 or above) or read this post
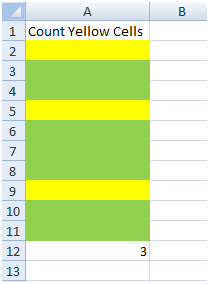
Public Function CountColorCells(rng As Range) As Long
'Variable declaration
Dim lColorCounter As Long
Dim rngCell As Range
'loop throught each cell in the range
For Each rngCell In rng
'Checking Yellor color
If Cells(rngCell.Row, rngCell.Column).Interior.Color = RGB(255, 255, 0) Then
lColorCounter = lColorCounter + 1
End If
Next
'Return the value
CountColorCells = lColorCounter
End FunctionTo use this code in your Excel file, follow below steps:
Here I have counted the cells with yellow color. You can change RGB (#,#,#) code to count other colors. You can find RGB codes of any color using following steps
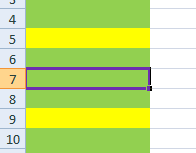
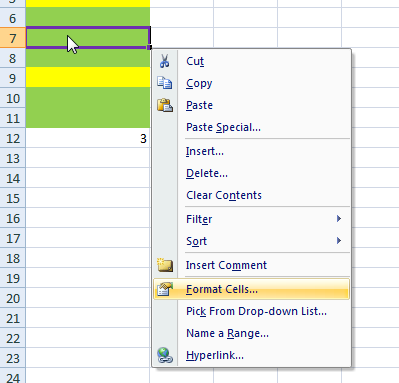
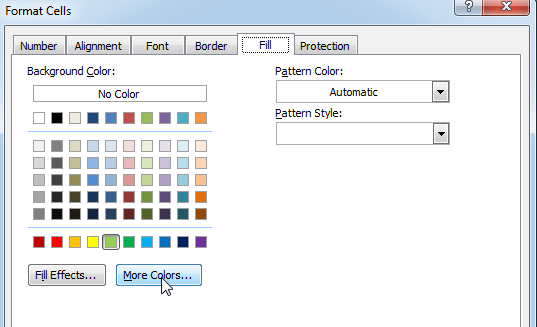
That’s all, in the ‘Color’ dialog box, you can view the RGB (Red, Green, Blue) codes of the color
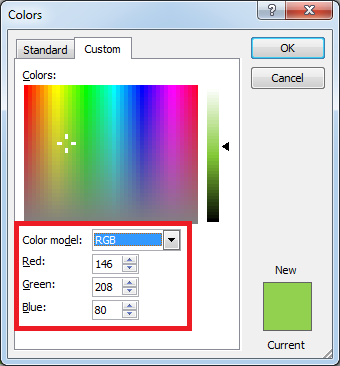
If you are look for a code to sum the cells based on it’s color then you can read this post.
In this tutorial, I will show you three ways to count colored cells in Excel (with and without VBA):
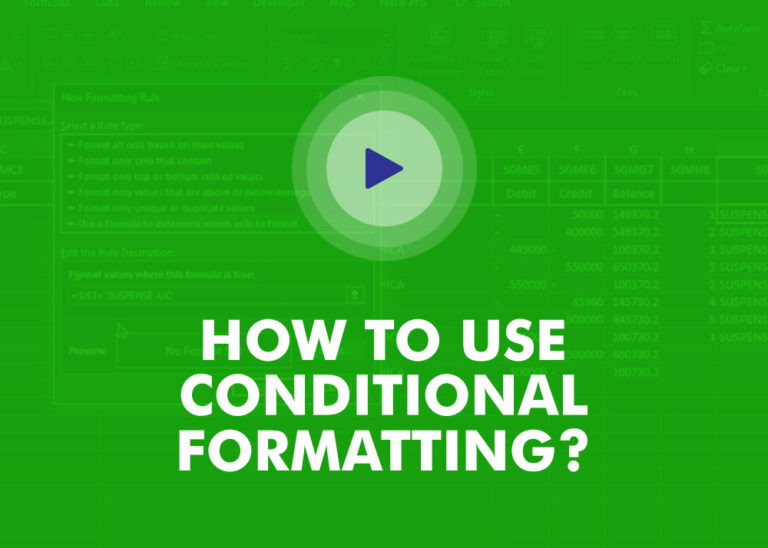
This video will help you to understand how you may use conditional formatting to highlight row based on conditions. Subscribe us for more updates
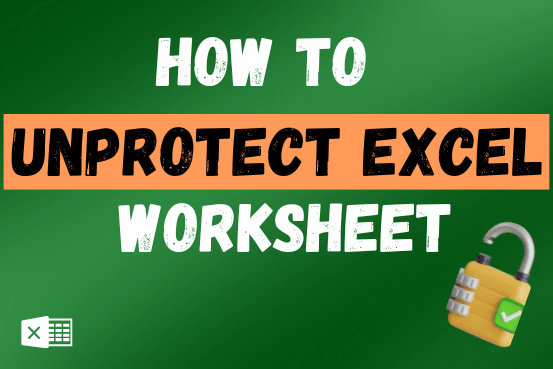
Want to learn how to unprotect Excel worksheet? Follow this simple guide to master this important skill in Excel. You can protect an Excel worksheet with or without a password. This helps keep your data…
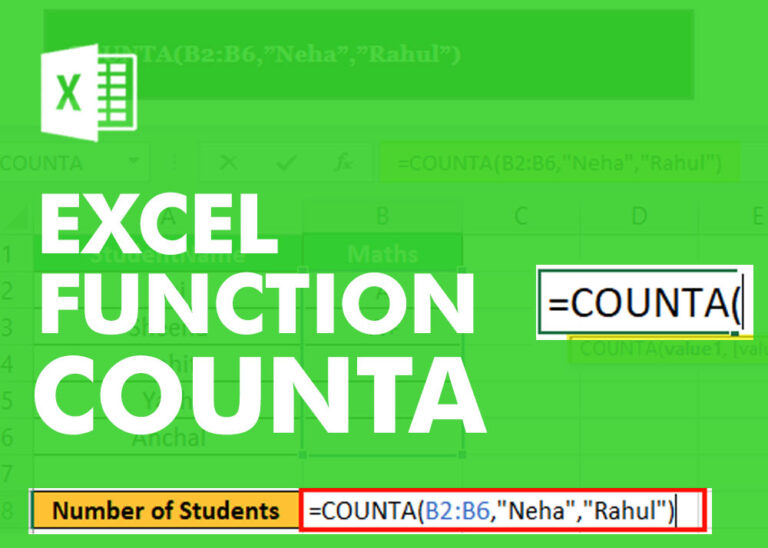
COUNTA function is used to get the total count of Any-value or Non-Blanks in range. COUNTA Function has one required and optional argument: value1, value2
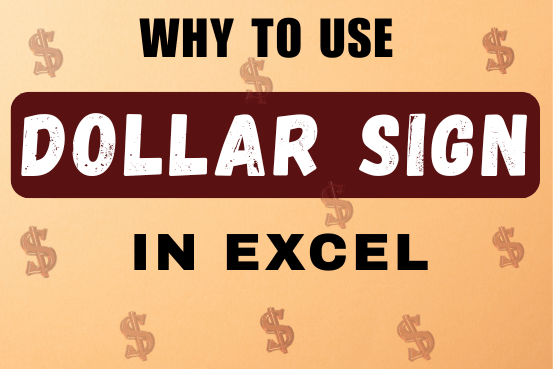
When creating a formula in Excel, many people get confused by the $ symbol in cell references. But it’s actually very simple. The dollar sign in an Excel cell reference tells Excel whether to keep the reference the same or allow it to change when you copy the formula to other cells. This guide will explain how it works and why it’s helpful.
Understanding Excel cell references is really important. Knowing the difference between absolute, relative, and mixed references will help you get the most out of Excel formulas and functions.
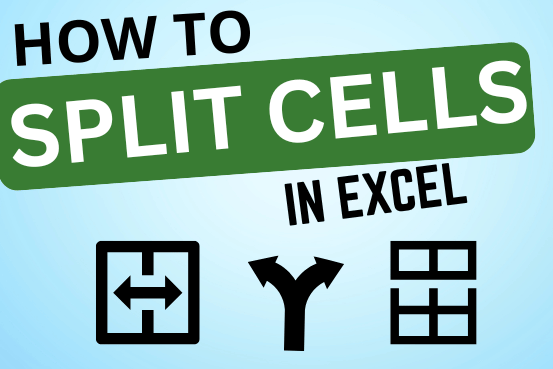
Microsoft Excel helps you organize and work with data in many ways. When you have a lot of information or need to break it into parts, splitting cells is very useful. Splitting cells means taking the content of one cell and dividing it into multiple cells. This can be especially helpful for separating names, addresses, or other data that are combined in one cell. Learn how to split cells in Excel using its built-in functions and formulas.
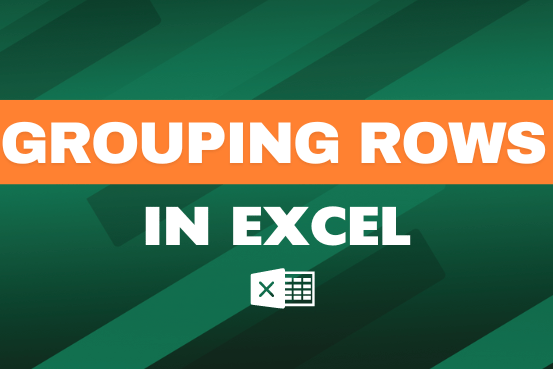
This feature is particularly useful for summarizing data or improving the readability of complex sheets.
It doesn’t work with conditional formatting because the cell color does not really change
This code does not work with conditional formatting however we made it work. So please read below article to count colored cells with conditional formatting.
Count Colored Cells with Conditional Formatting
Hope you like the article. Please comment if you liked the solution. 🙂
Happy Reading!
Great tips! I always struggled with counting colored cells in Excel, but your step-by-step guide made it so easy to follow. Thanks for sharing!
Thanks.
Great tips! I never knew counting colored cells could be so straightforward with Excel. Thanks for breaking it down step by step!
Thank you for the feedback. Keep learning 🙂
Thank you for this detailed guide! Counting colored cells in Excel always seemed tricky to me, but your step-by-step instructions made it much easier to understand. I can’t wait to try it out in my own spreadsheets!
Thank you so much for your feedback. Keep learning 🙂