Have you ever got into situation in office where you need to count the cells in Excel sheet with specific color? If yes then you can use following code which counts the number of cells with specific color (here it is yellow) and put the count in cell
It is worth to mention that the above code does not count the cells where colors are coming through conditional formatting. You can use DisplayFormat.Interior.Color to get the conditional formatting colors (DisplayFormat.Interior.Color works only on Excel 2010 or above) or read this post
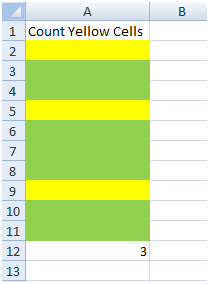
Public Function CountColorCells(rng As Range) As Long
'Variable declaration
Dim lColorCounter As Long
Dim rngCell As Range
'loop throught each cell in the range
For Each rngCell In rng
'Checking Yellor color
If Cells(rngCell.Row, rngCell.Column).Interior.Color = RGB(255, 255, 0) Then
lColorCounter = lColorCounter + 1
End If
Next
'Return the value
CountColorCells = lColorCounter
End FunctionTo use this code in your Excel file, follow below steps:
Here I have counted the cells with yellow color. You can change RGB (#,#,#) code to count other colors. You can find RGB codes of any color using following steps
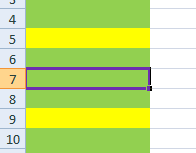
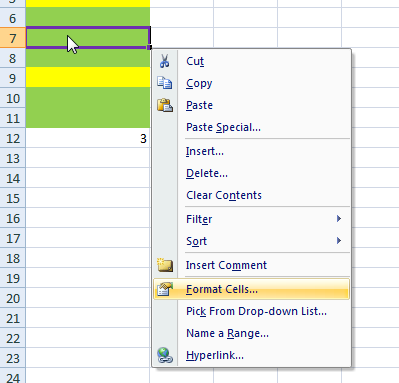
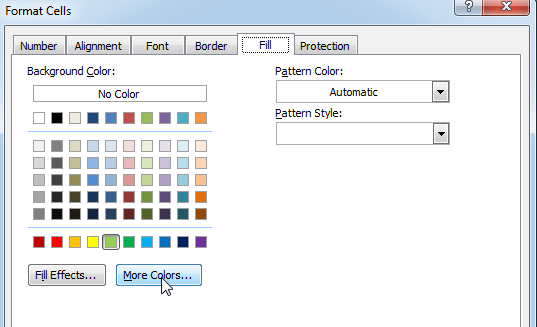
That’s all, in the ‘Color’ dialog box, you can view the RGB (Red, Green, Blue) codes of the color
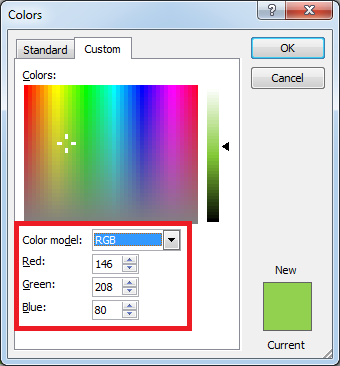
If you are look for a code to sum the cells based on it’s color then you can read this post.
In this tutorial, I will show you three ways to count colored cells in Excel (with and without VBA):
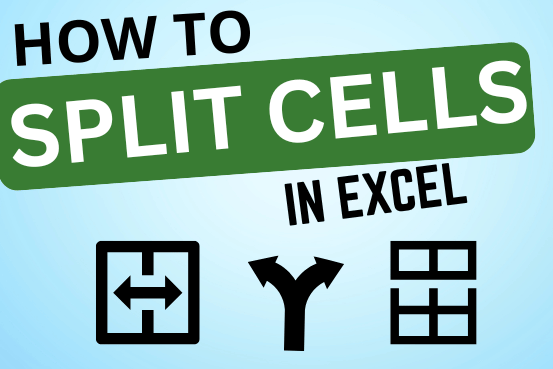
Microsoft Excel helps you organize and work with data in many ways. When you have a lot of information or need to break it into parts, splitting cells is very useful. Splitting cells means taking the content of one cell and dividing it into multiple cells. This can be especially helpful for separating names, addresses, or other data that are combined in one cell. Learn how to split cells in Excel using its built-in functions and formulas.
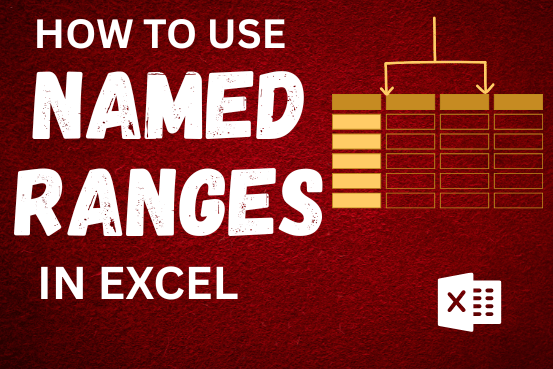
This tutorial explains what an Excel name is and shows you how to define a name for a cell, range, constant, or formula. You’ll also learn how to edit, filter, and delete defined names in Excel.
Excel names are a bit of a paradox: they’re one of the most useful features, but many people find them unnecessary or too technical. That’s because few users truly understand what Excel names can do. This tutorial will not only teach you how to create a named range in Excel but also show you how this feature can make your formulas easier to write, read, and reuse.
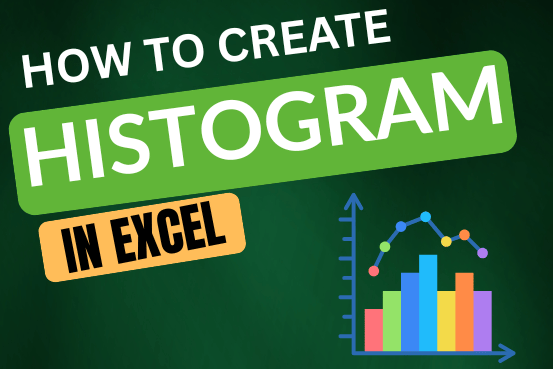
This guide shows three easy ways to make a histogram in Excel: using the built-in Histogram tool, formulas, or a PivotTable. Even though making charts is usually simple, histograms can be tricky. But in newer versions of Excel, it’s easy to create one in just a few steps. Let’s explore each method in detail.
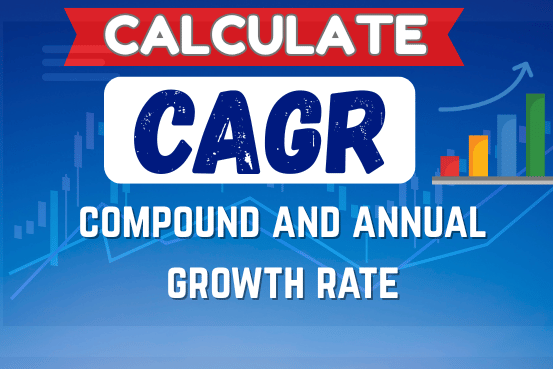
The tutorial explains what the Compound Annual Growth Rate (CAGR) is and shows how to create a clear and easy-to-understand formula for calculating CAGR in Excel.

Microsoft Excel lets you share your spreadsheets with others, but sometimes your co-workers might edit the wrong column by mistake. To avoid this, you can lock specific columns. In this guide, we’ll show you how…

This article has Top Excel Interview Questions and Answers to test your Excel skills. It’s great for beginners who are just starting out, or even pros who want a refresher. The questions cover everything you might need for jobs like data analyst, business analyst, or accountant.
It doesn’t work with conditional formatting because the cell color does not really change
This code does not work with conditional formatting however we made it work. So please read below article to count colored cells with conditional formatting.
Count Colored Cells with Conditional Formatting
Hope you like the article. Please comment if you liked the solution. 🙂
Happy Reading!
Great tips! I always struggled with counting colored cells in Excel, but your step-by-step guide made it so easy to follow. Thanks for sharing!
Thanks.
Great tips! I never knew counting colored cells could be so straightforward with Excel. Thanks for breaking it down step by step!
Thank you for the feedback. Keep learning 🙂
Thank you for this detailed guide! Counting colored cells in Excel always seemed tricky to me, but your step-by-step instructions made it much easier to understand. I can’t wait to try it out in my own spreadsheets!
Thank you so much for your feedback. Keep learning 🙂