=MAX(number1,[number2],...)
number1 argument is required argument where we can give range or value
[number2] argument is optional argument where we can give another range or value
To create a MAX formula in simple way, you have to type numbers directly in the list of arguments, like this:
=MAX(1, 2, 3)
In practice, it’s quite a rare case when numbers are “hardcoded”. For the most part, you will deal with ranges and cells.
The fastest way to build a Max formula that finds the highest value in a range is this:
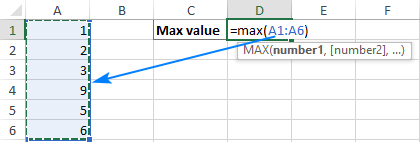
Decide where you want the maximum value to appear on your spreadsheet. This might be at the bottom of your data set, to the right or in any open cell. Click into the cell to select it.
Navigate to the “Home” tab on the ribbon. On the far right, you might see the sum symbol, which looks like a sigma. If you click the arrow to the right of the icon, it prompts a drop-down menu to open. Select “Max”.
The max function formula typically appears in the cell. You can then tell Excel which cell, array of cells or number to evaluate. You can do this by selecting a cell or range of cells or by manually typing in the arguments. You can then press “Enter”, prompting Excel to return the highest value.
The MAX function returns the largest numeric value in the data provided. The MAX function can be used to return the largest value from any type of numeric data. For example, MAX can return the slowest time in a race, the latest date, the largest percentage, the highest temperature, or the top sales number.
The MAX function takes multiple arguments in the form number1, number2, number3, etc. up to 255 total. Arguments can be a hardcoded constant, a cell reference, or a range, in any combination. MAX ignores empty cells, text values, and the logical values TRUE and FALSE.
The MAX function returns the largest numeric value in supplied data:
=MAX(12,17,25,11,23) // returns 25
MAX ignores logical values and numbers entered as text, unless they are provided as arguments:
– Function will only consider numeric values while evaluating largest value
– Multiple ranges can be applied in function by separating them with comma (,)
– Text/ Spaces will be ignored by the function
– If No values in range or list of values (i.e. number argument) then output will return as 0 (zero)
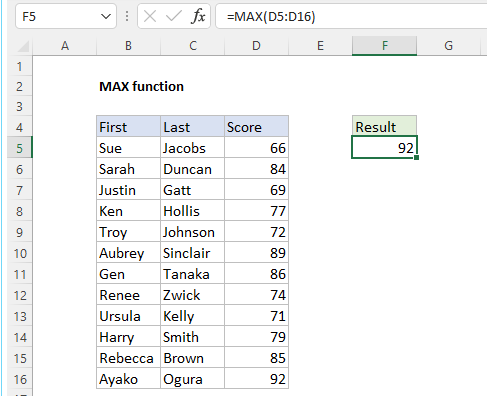
Hope you learnt this Function,
Don’t forget to leave your valuable comments!
If you liked this article and want to learn more similar tricks, please Subscribe to us or follow us on Social Media by clicking the below buttons
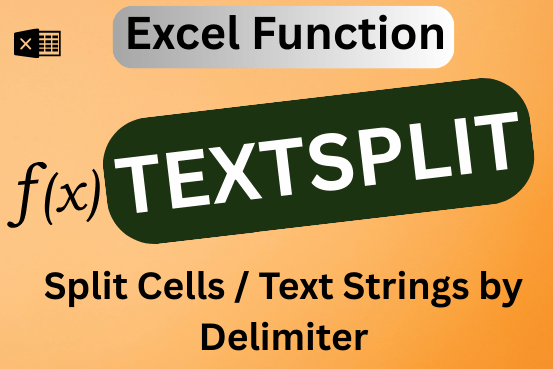
This tutorial explains how to use the new TEXTSPLIT function in Excel 365 to break text into separate parts using any symbol or space you choose. Sometimes, you may need to split text in Excel….
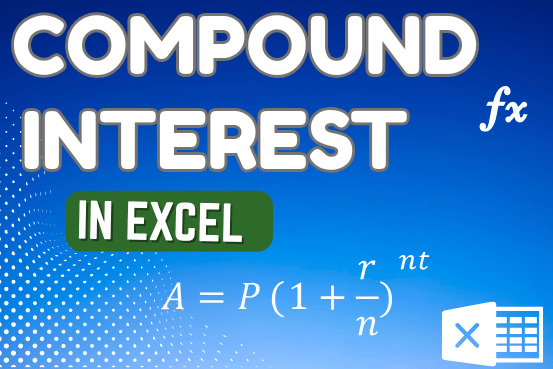
How to use the compound interest formula in Excel and gives examples of how to calculate the future value of an investment with yearly, monthly, or daily interest. It also shows you step-by-step how to make your own Excel compound interest calculator.
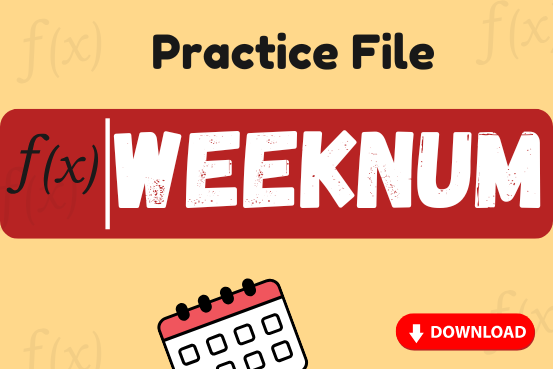
Watch: How to use WEEKNUM Function in Excel? What is WEEKNUM Function? The WEEKNUM function in Excel returns the week number of a given date. It is a DATE and TIME function that can be…
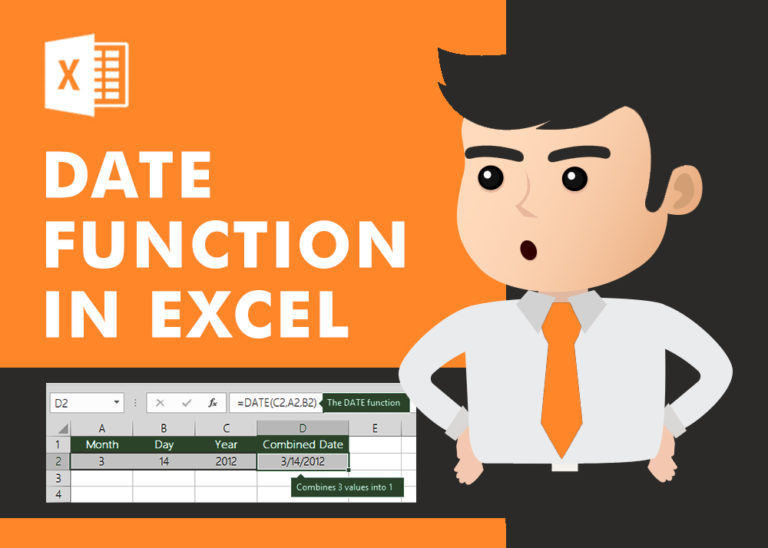
Excel Function DATE When you work with dates in Excel, the DATE function is crucial to understand. The reason is that some other Excel functions may not always recognize dates when they are entered as…
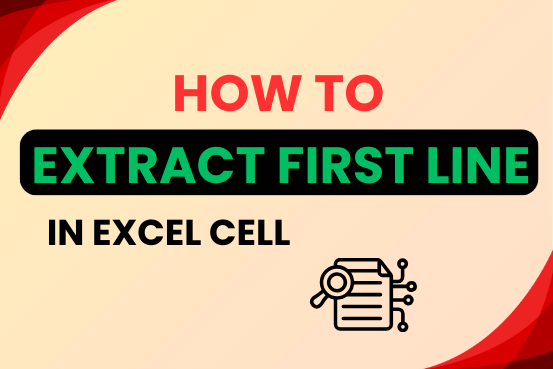
In this tutorial, you will learn 3 effective approaches How to Extract First Line in Excel of text. formulas, regex. In data analysis, Excel is a powerful tool that helps make difficult tasks easier. One…

Understand how to find median in Excel with simple steps. Understanding the middle value in a set of numbers, known as the median, is important in the data industry. Professionals often use Microsoft Excel to calculate this. Excel’s MEDIAN function helps quickly find this value from long lists of numbers. This saves time and allows for further calculations using the median value. In this article, we explain what the MEDIAN function in Excel does, why it’s useful, and two methods to find the median in your data.