Microsoft Excel “ISERROR Function” is a Logical Function and it is used to check if cell contains any “ERROR”. “ISERROR Function” is used as a test to validate if cell contains any Error or not.
“ISERROR Function” has only one argument i.e. (value) and it is easy to apply for validation of cell, it provides the output that is easy to understand i.e. “TRUE” and “FALSE”
“ISERROR Function” can be used in any type of databases or cells whether it is Numeric/Alpha (Strings) etc. which makes the function useful and advantageous. Applying the logical function manually (one by one) to validate if cell has any “ERROR” or “NON-ERROR” is very tedious and “ISERROR Function” helps to apply the function in large database at once and makes the work easy, saves time and increases efficiency.
“ISERROR Function” is very useful and can be used in multiple situations. Like it can be used as follows:
– Large excel worksheet which has many formulas placed
– Or any other database where there is requirement of validation of cells if any of cell contains any “Error” or not then “ISERROR Function” can be used
Syntax:
=ISERROR(value)
Syntax Description:
value, argument is used to give the cell reference. It is the cell number that is to be checked for “ERROR”
Things to Remember:
We need to understand the function output. If cell contains any “ERROR” then output will be “TRUE” or if cells contains “NO ERROR” then output will be “FALSE”
ISERROR function will work with any of the excel errors such as #REF!, #N/A, #VALUE!, #DIV/0!, #NUM!, #NULL!, or #NAME?
Also ensure that correct cell reference is given otherwise function output and decisions may go wrong.
Example 1: Validation of Large excel Database
Suppose we have employee database where address fields need to be validated if any of cell contains any error. We can utilize this function as follows:
Syntax: = ISERROR(B2)
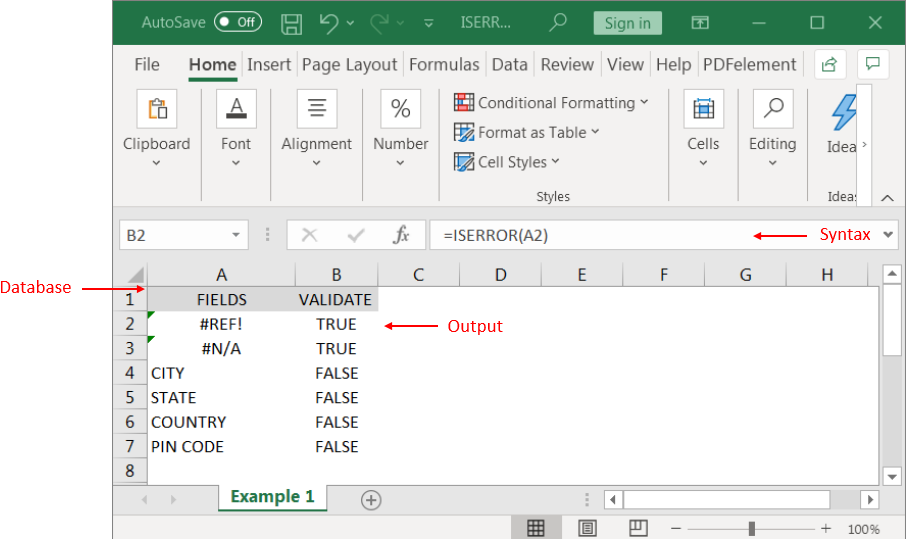
We can review the above results that cells “A2” and “B2” contains excel errors i.e. #REF! and #NA that is why the output in cell “B2” and “C2” are “TRUE”. Whereas cells “A4” to “A7” does not contains any errors that is why the output in cells “B4” to “B7” are “FALSE”
Likewise, we can apply the “ISERROR Function” whenever there is requirement of validation of “Errors”
Hope you liked. Happy Learning.
Don’t forget to leave your valuable comments!
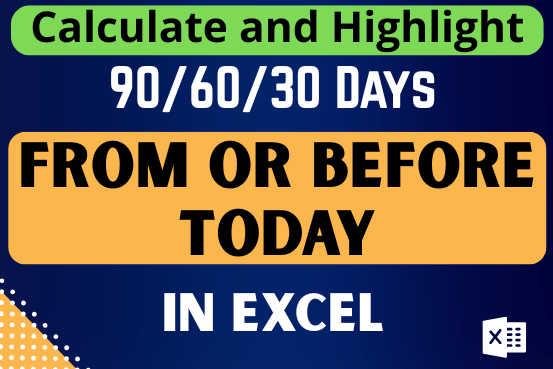
The tutorial demonstrates how to find a date any number of days before or after today, counting either all days or only business days.
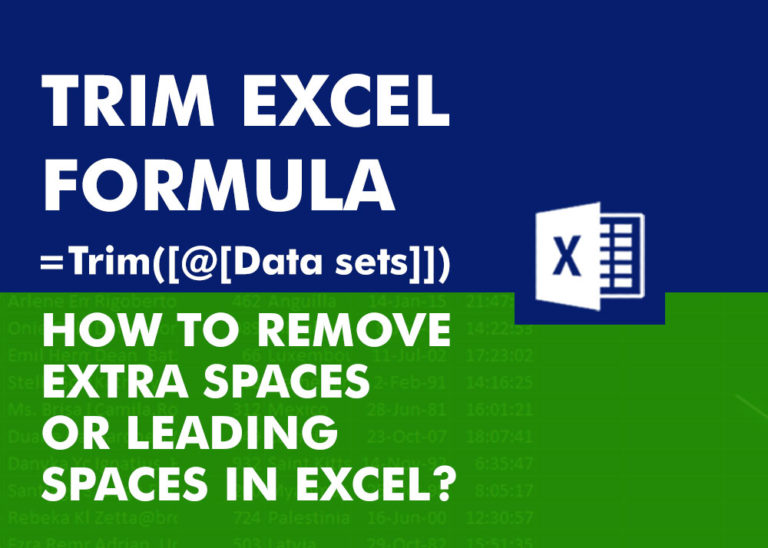
You must have faced a condition when your data cells contain extra spaces, leading spaces or trailing spaces and you wanted to remove these extra spaces to standardize the data. So here you may use…
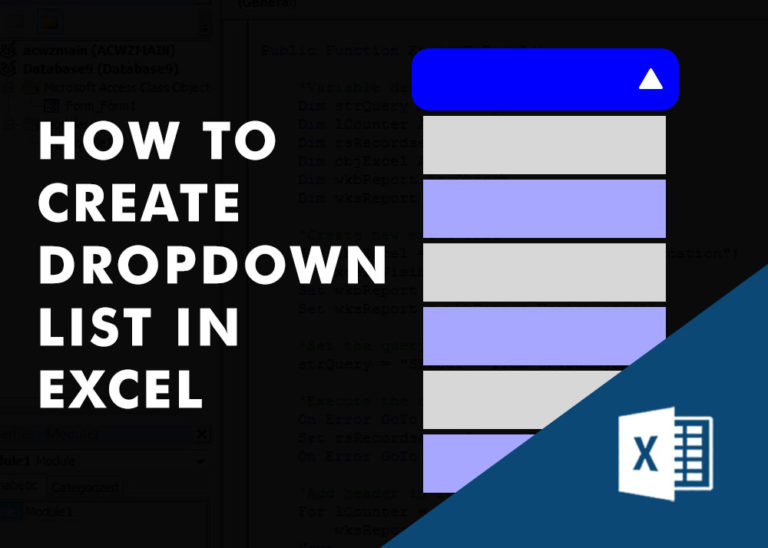
Watch Excel Tutorial Video – How To Create Dropdown List In Excel How to Create a Dropdown list in excel? Microsoft Excel is what most professionals are using for their day-to-day office. Creating a drop-down…

Create Dynamic Data Validation List When I started my career in working with excel dashboards, I always used to face most common challenge in “Data Validation” technique where I want a smart data validation to avoid all…
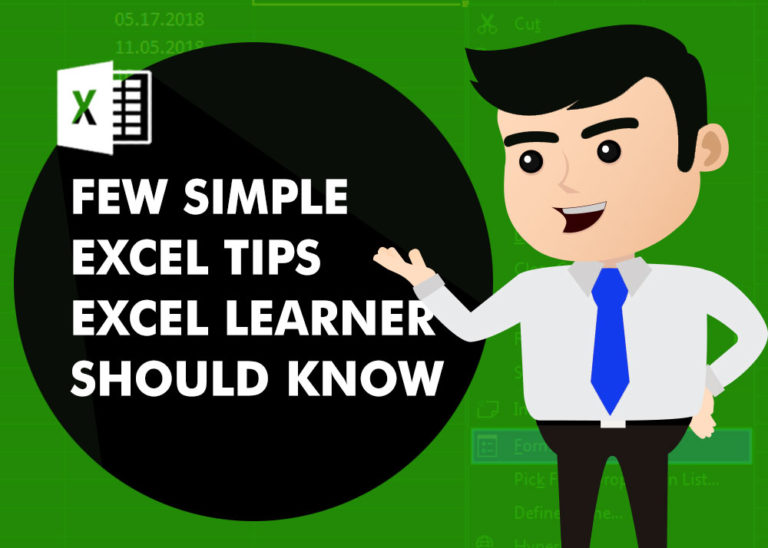
Few Excel Tips 1. CHANGE DIRECTION WHEN YOU PRESS ENTER Whenever you press enter, you must be thinking why my cell selection shifts down. Why it can’t go UP, Down, Left. Surprised This is very…
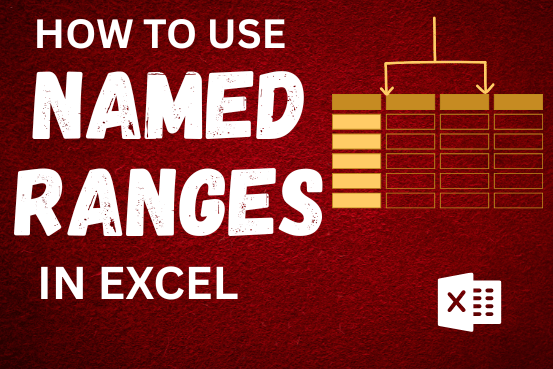
This tutorial explains what an Excel name is and shows you how to define a name for a cell, range, constant, or formula. You’ll also learn how to edit, filter, and delete defined names in Excel.
Excel names are a bit of a paradox: they’re one of the most useful features, but many people find them unnecessary or too technical. That’s because few users truly understand what Excel names can do. This tutorial will not only teach you how to create a named range in Excel but also show you how this feature can make your formulas easier to write, read, and reuse.