We have got many instances where we needed to generate a random database or values. Rand function is very useful for the users who creates random database for various types of working and analysis.
Rand Function generates values between 0 to less than 1. We always have output of the Rand function in decimals. The formula of RAND function is very simple because it has no arguments and provides the random output.
Below are the RAND Formula syntax commonly used in Excel:
1. =RAND() RAND Function can be used to get the values in decimals, without decimals, values in pre-defined range, we will all discuss in following examples:
Suppose we need to create a database for the various types of stationery products and their prices for a month. There is one way to mention the random product name and prices one by one or we can use the “RAND” function to make the work easy. Here we will go ahead with using RAND Function:
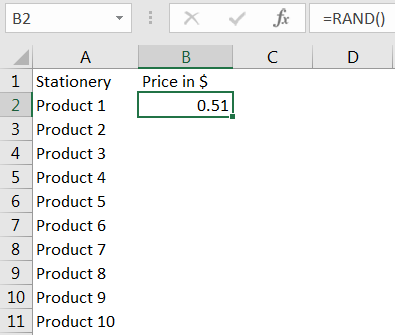
Drag the formula to respective cells. i.e. Select Column + Ctrl + D
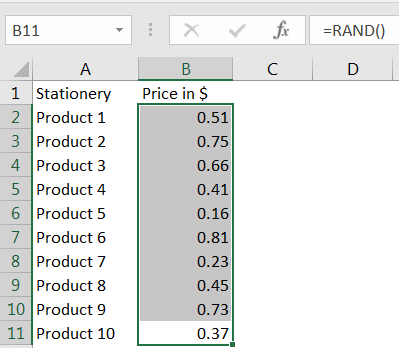
If we need to have the random values without decimal, we need to follow the below function. We can have any range based on the requirement; here we need the random values between 0 to 10.
Syntax: =INT(RAND()*10)
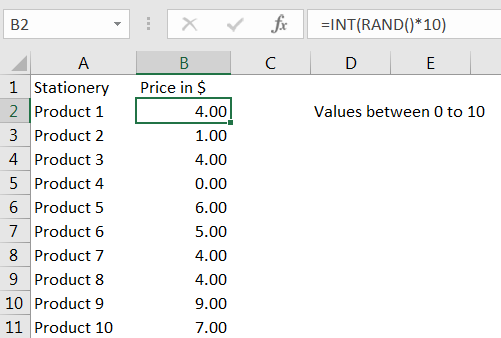
Above syntax will help to get the random values between 0 to 10. If we need to have values between 0 to 100, we will change the syntax and will mention 100 instead of 10
Syntax has limitation that it always gives values starting from 0, if we need to have values within user defined range follow the Example 3.
Suppose we need the random values between a range, between 10 to 100 then please follow below equation, where “b” can be 100 and “a” would be 10
Syntax =RAND()*(b-a)+a
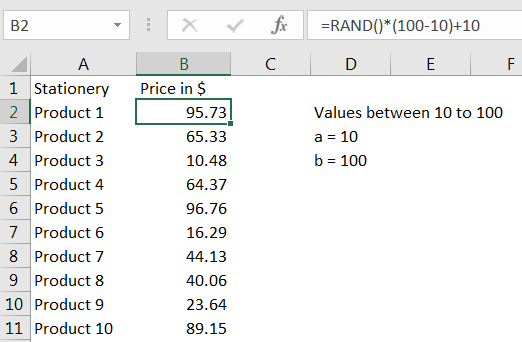
Above function output always returns the value as per the value of “a” and “b” given in the formula. We can give any value in place of 10 or 100 to get the desired result.
We can also have the values between a user defined range and without decimals by following below syntax. For example, if we need the values between 10 to 100:
Syntax: =INT((RAND()*(b-a)+a))
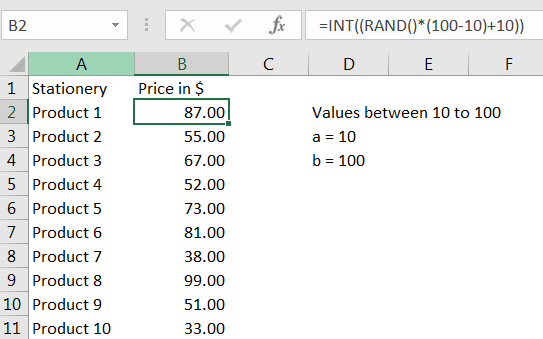
Things to Remember:
– Values derived from RAND function changes each time worksheet is refreshed/ edited/open/changed. So, ensure to Paste special values the formula output so that database is not changed.
Below are the steps for paste special database to values:
– Select the data range -> Go to Menu Bar- > Click to Home-> Click to Copy
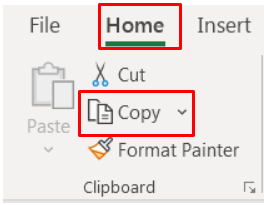
Then -> Go to Menu Bar- > Click to Home-> Click Paste Values
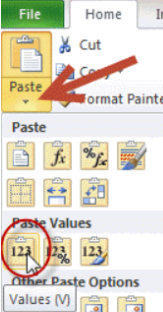
Hope you learnt this Function! you may comment in below comment box for any questions regarding this formula.
If you are liking our articles and want to learn more similar tricks, please do not forget to Subscribe us or follow us on Social Media.

LARGE function is used to get the Largest k-th value from the range.
LARGE Function has two required arguments i.e. array, and k

MAX function is used to get the largest number in range or list of values. MAX function has one required argument i.e. number1
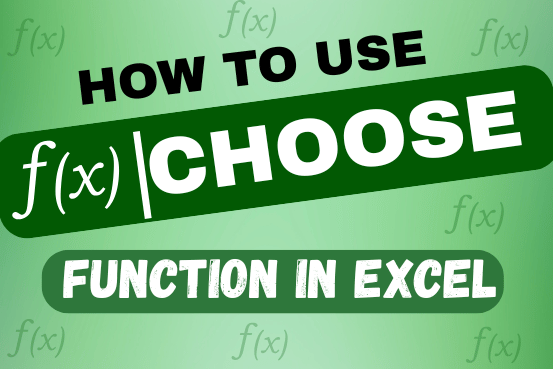
The tutorial explains how to use the CHOOSE function in Excel, showing you the basics and some interesting examples. While CHOOSE might seem simple on its own, when you combine it with other functions, it can be powerful. Essentially, the CHOOSE function helps you pick a value from a list based on its position. The tutorial also covers some advanced ways to use CHOOSE that you might find very useful.
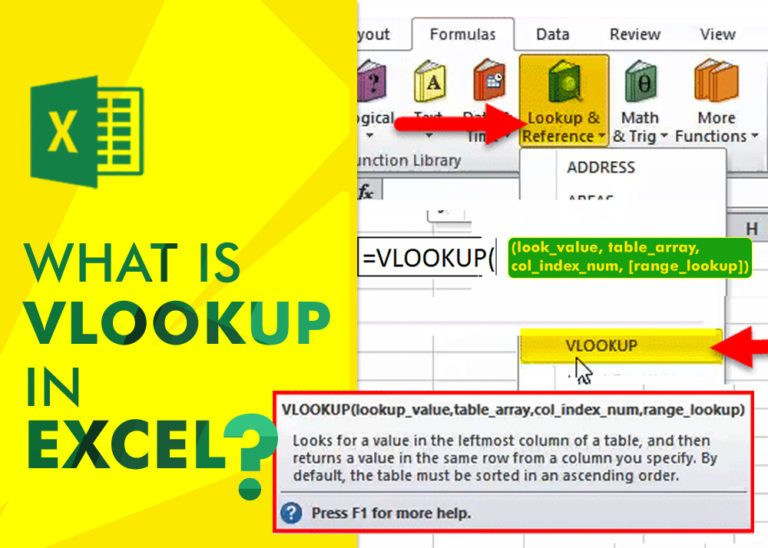
An ultimate guide for basic user to understand Excel Vlookup function. VLOOKUP is a vertical lookup which helps the user to extract the values from other columns (leftmost) basis on matching column string.

WEEKDAY function applies to a Date and returns the output for Day of the week. The output of the function varies from 0 to 7

https://youtu.be/HmJL_y93pAs WEEKNUM function helps to calculate the week number of the given date in a year. It considers 1st January as first week by default and through the output for the given input date. Syntax:…