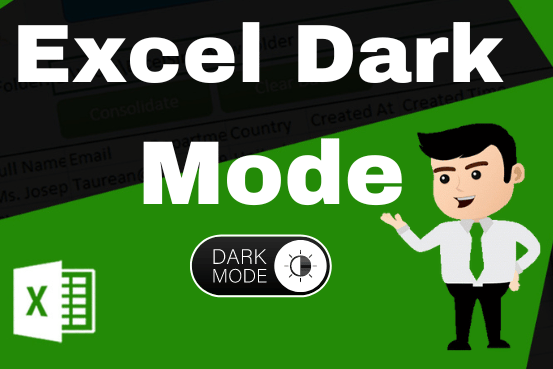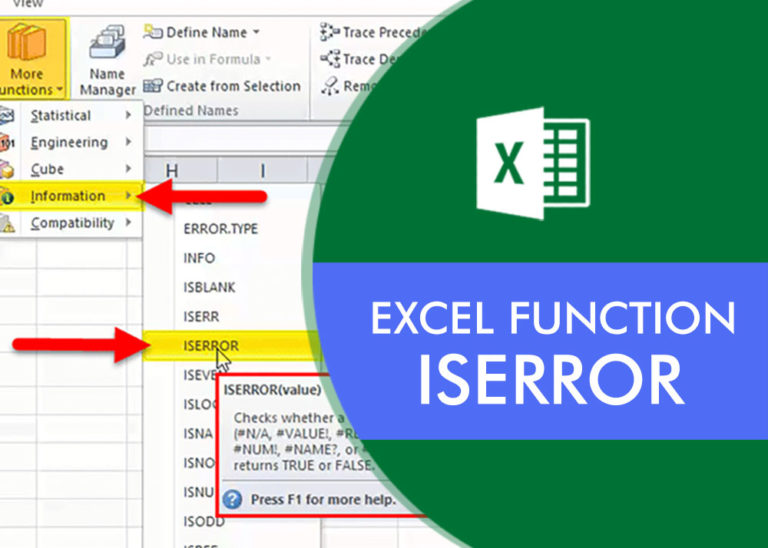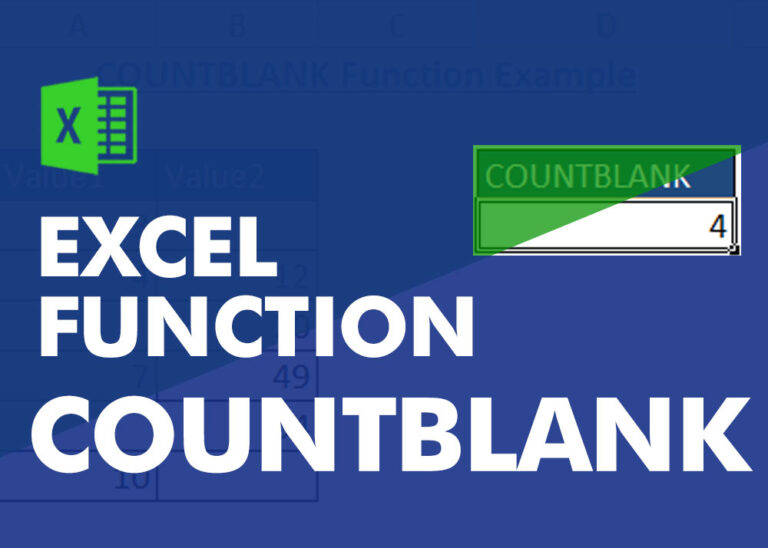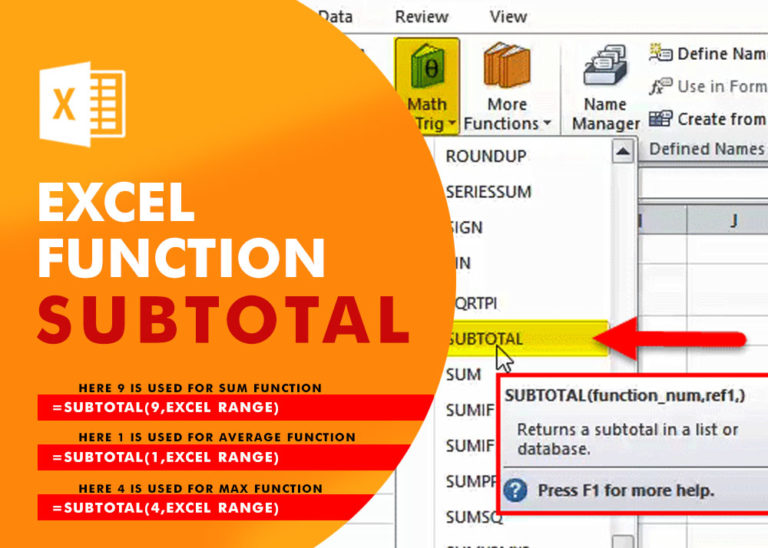EXCEL FUNCTION – UPPER
How to use “UPPER” function in Excel?
While working with Microsoft Excel, did you get a situation where you need to change the format of the text from “LOWER/PROPER case to UPPER case? I believe most of your answers are YES. In the said scenario “UPPER” function will help you to find the solution. We will be learning the Microsoft Excel “UPPER” in detail, so stay with us and continue reading…
Syntax:
=UPPER(text)
Syntax Description:
text argument, is used to give the cell reference of the string that need to be changed to UPPER case
UPPER Function has argument only one argument i.e. text, which makes the function easy to apply and understand. We need to give the cell reference of the string to the text argument.
If cell reference is not correctly provided in the function, then it will give output as “#VALUE!” (Error). So always ensure that function parameters are correctly applied to get the appropriate results/output.
Advantage of UPPER Function
UPPER function is very advantageous in many ways. It helps for the document where you need to change the text case. Changing text of an available string manually (one by one) to a report is very difficult and UPPER Function helps to apply the function in large database at once and makes the work easy, saves time and increases efficiency.
Where UPPER function can be used:
UPPER Function is very useful and can be used in many places. Like it can be used as follows:
– Changing Headers/ Heading of the columns, those are generally should be in UPPER case format
– Creating or Editing a User form, where inputs are not received in defined format and UPPER-CASE function helps to standardize the database
– Or any other database where there is requirement of changing text case from Lower/Proper to Upper case, UPPER Function” can be used
Things to Remember:
– Numbers/ Punctuation/ Spaces/ Special Characters will NOT have any impact of this Function
– Function should give output in “General” format, however if output is not as per the desired format then we need to change the cell format to “GENERAL”
Example 1: Changing case to UPPERCASE Characters in available string
Here we have some examples, where “Column A” contains various strings and are required to be converted to “UPPER CASE”. Output of the function returns value in ”Column B” and explanation is also provided.
We will be following UPPER function as follows:
text argument: “A2” is the cell reference for text that is to be changed to “UPPER CASE”
Explanation:
– Output in Cell “B2” is showing that the string is changed from Lower Case to Upper Case
– Output in Cell “B5” is including text and numbers and NO impact in “Numbers” are shown
– Output in Cell “B8” has only Special Characters and there is NO impact of “UPPER Case” function
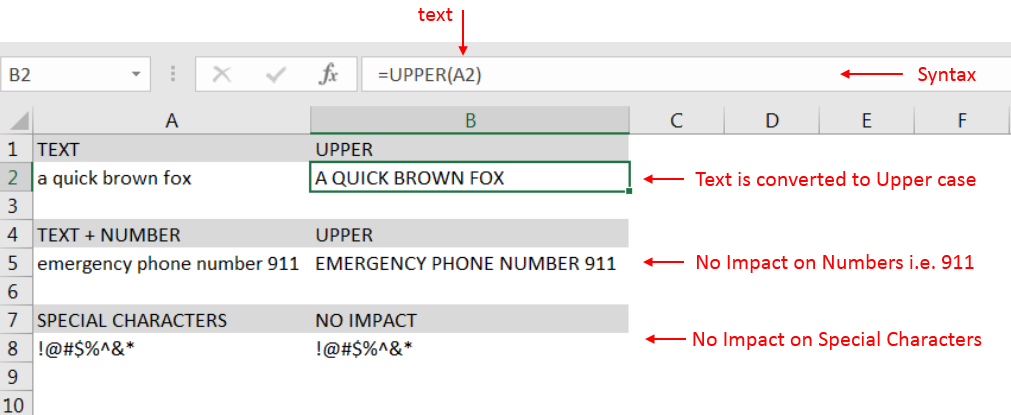
Hope you learnt this Function,
Don’t forget to leave your valuable comments!
If you liked this article and want to learn more similar tricks, please Subscribe us