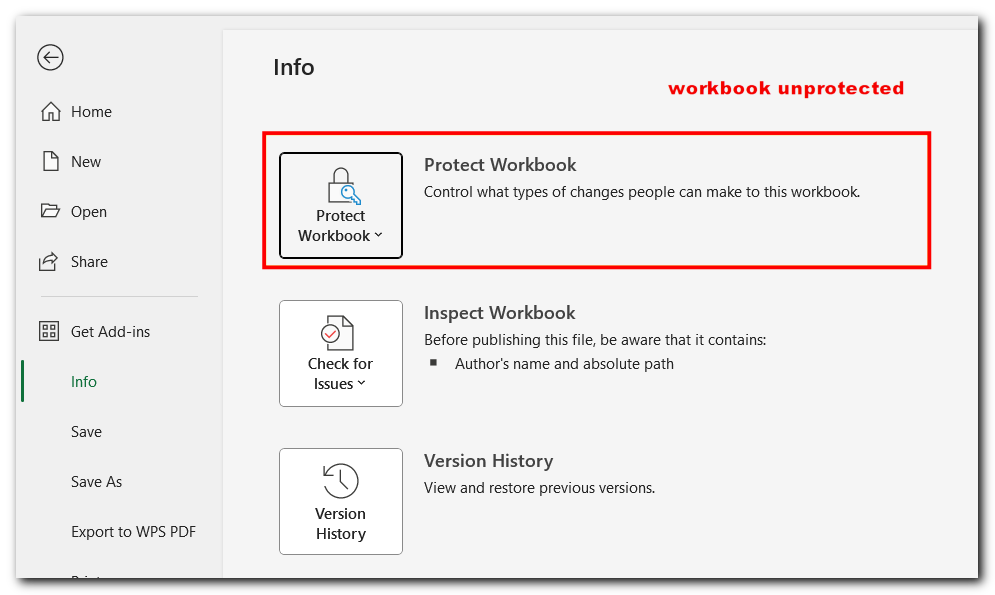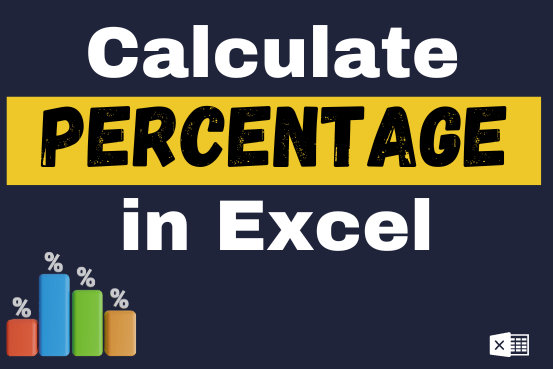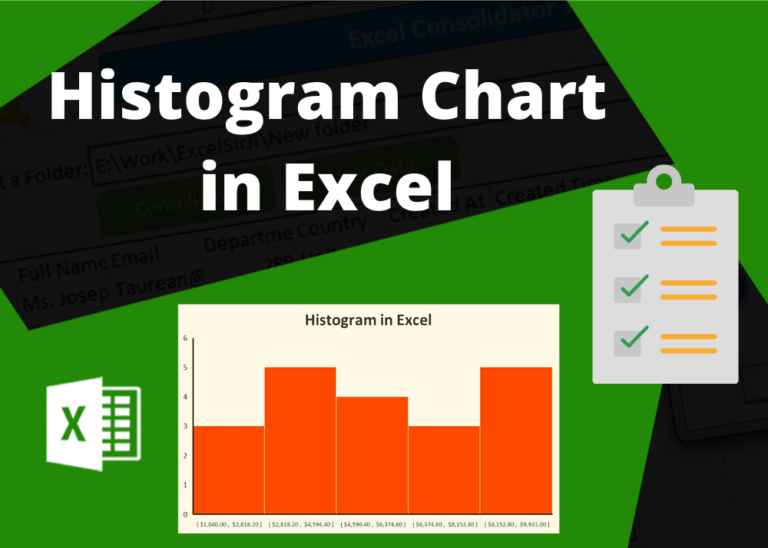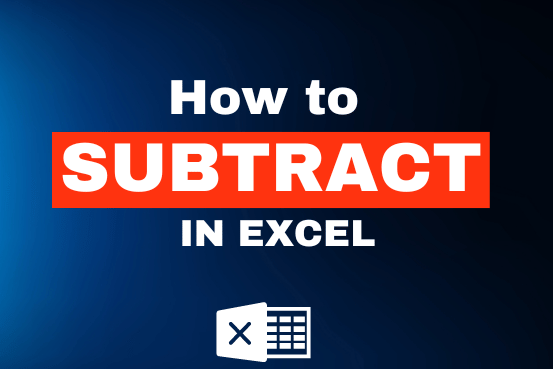How to Remove Password from Excel – 2 easy methods
This tutorial explains six methods to remove passwords from Excel.
Most methods require knowing the password so you can unlock the workbook or worksheet first, then remove the password.
I’ve also included a method (Method #6) for removing a password if you’ve forgotten it or need to remove a password from a shared worksheet without having the password.
Method 1: Remove Password from Excel Workbook via Encrypt Document Feature
To remove a workbook-level password in Excel using the Encrypt Document feature, follow these steps:
- Open the Excel Workbook that has the password.
- Go to the File tab on the ribbon.
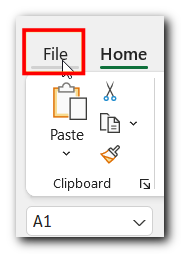
- Select Info from the sidebar.
- Click on the Protect Workbook dropdown.
- Choose Encrypt with Password.
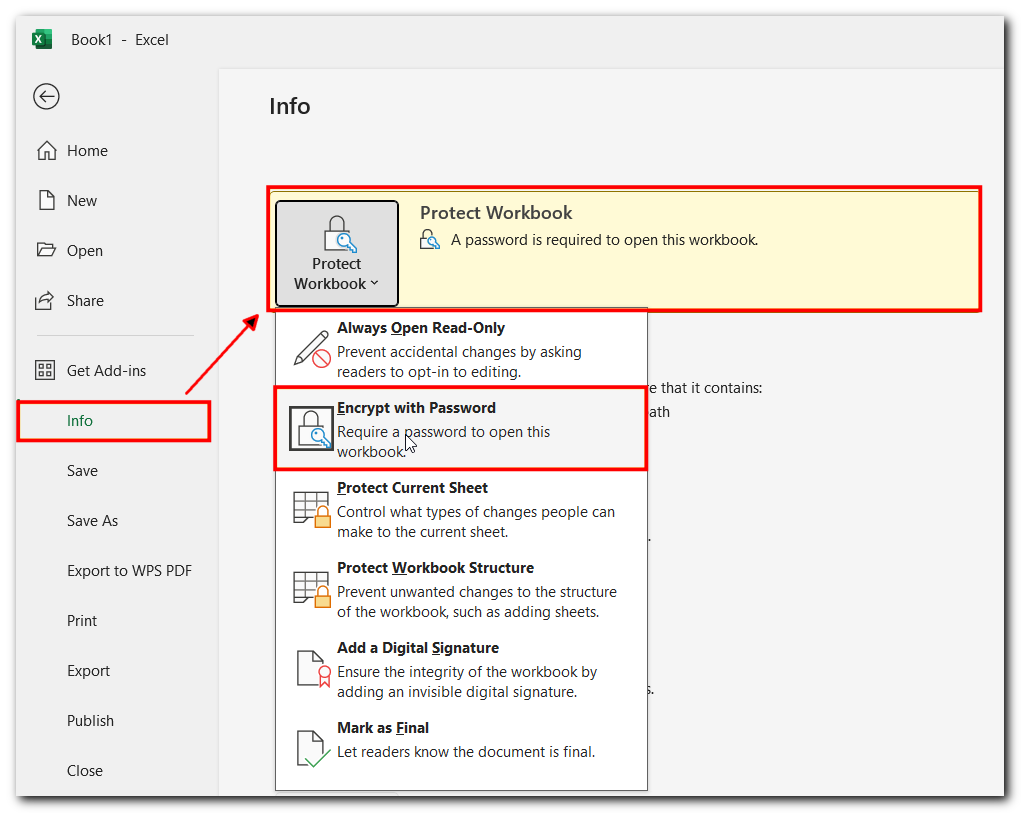
- In the dialog box that appears, delete the existing password (leave the field blank).
- Click OK.
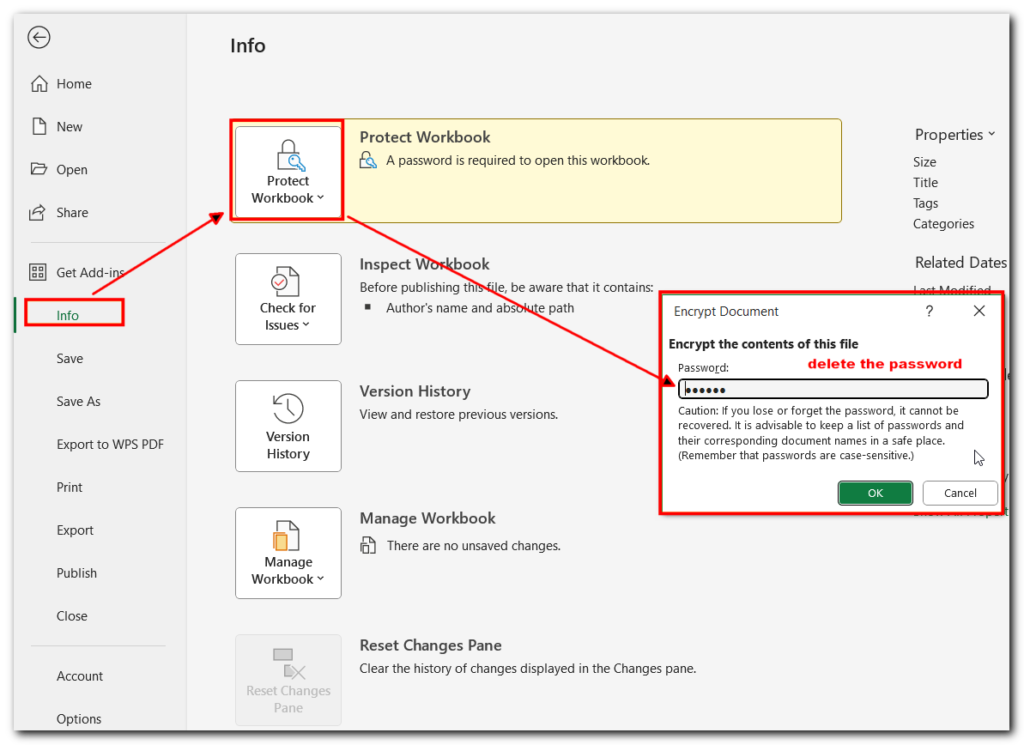
- Save the workbook to confirm the changes.
- Now, the workbook is no longer password-protected.
- The password has been removed from the Excel file.
You’ll notice that the message requiring a password to open the workbook no longer appears next to the Protect Workbook dropdown.
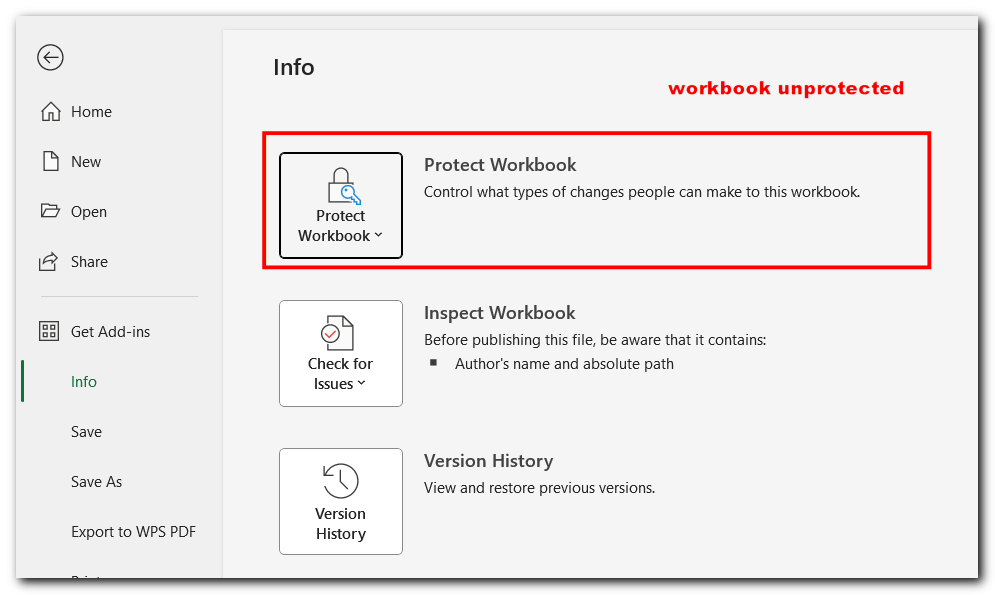
Method 2: Remove Password From Excel Workbook Using Save As Feature
This method utilizes the Save As feature to Remove Password from Excel Workbook. Follow these steps:
- Open the password-protected workbook by double-clicking it.
- In the Password dialog box, enter the password and click OK. (Remember, passwords are case-sensitive.)
- Click the File tab to open the Backstage window.
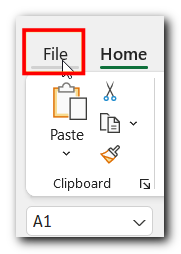
- On the left sidebar, select Save As, then click Browse on the right panel.
- Navigate to the folder where you want to save the workbook copy.
- Open the Tools dropdown at the bottom of the Save As dialog and select General Options.
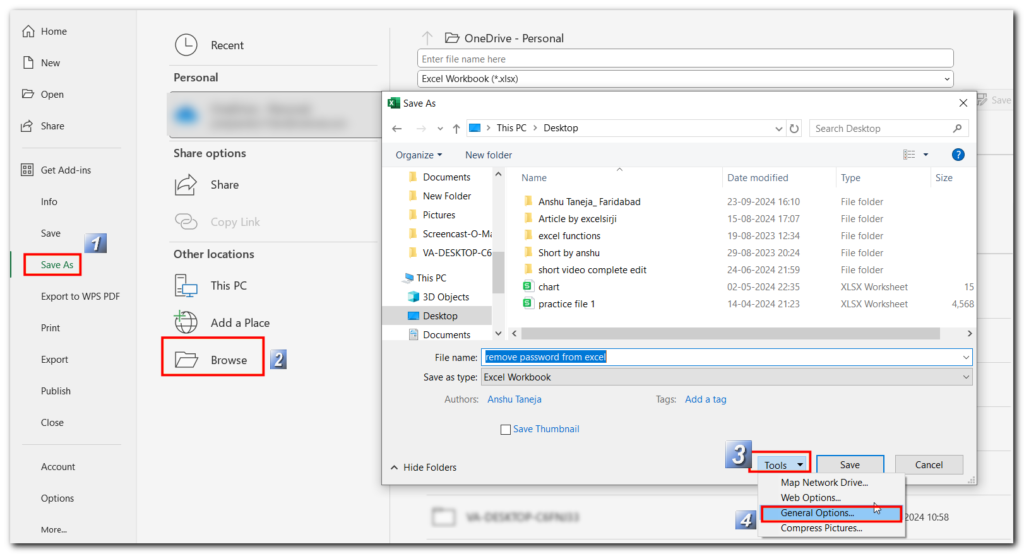
- In the General Options dialog, delete the password in the Password to open box and leave the Password to modify box blank. Click OK..
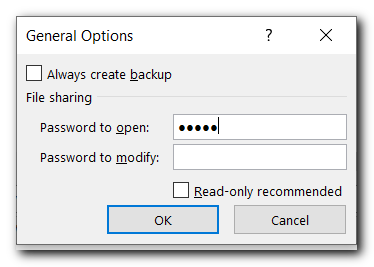
- Click the Save button.
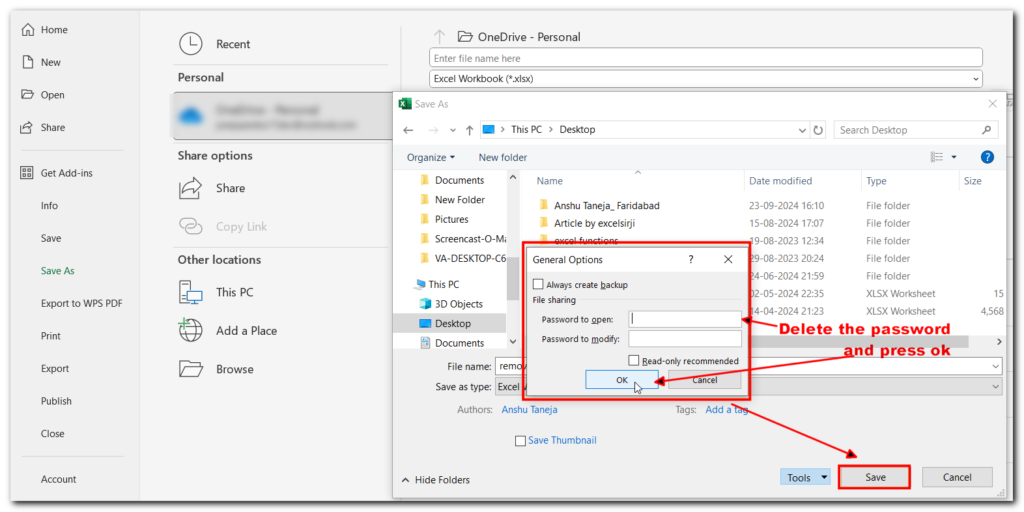
This will remove password from excel workbook. You can confirm this by opening the backstage window and noticing that the message indicating that a password is needed to open the workbook does not appear next to the Protect Workbook drop-down.