Here is an easy reference code which filters data in the sheet. In the code, we have filtered the data in three steps.
Step 1: Remove existing filter from the sheet (if any). This code ensures if there is already a filter applied then the same is removed first
Step 2: Apply filter on 5th column (E) of the data where Country is Japan
Step 3: Apply filter on 4th column (D) of the data where Department ID is 711
'This function can be used to filter data
Public Sub FilterData()
'Reset/Remove filter from sheet
Sheet1.AutoFilterMode = False
'Apply first filter on 5th column (E) in the data where Country is Japan
Sheet1.Range("A1:G" & Sheet1.Range("A10000").End(xlUp).Row).AutoFilter 5, "Japan"
'Apply second filter on 4th column (D) in the data where Department ID is 711
Sheet1.Range("A1:G" & Sheet1.Range("A10000").End(xlUp).Row).AutoFilter 4, "711"
End Sub
'This function can be used to filter data
Public Sub FilterData()
'Reset/Remove filter from sheet
Sheet1.AutoFilterMode = False
'Apply first filter on 5th column (E) in the data where Country is Japan
Sheet1.Range("A1:G" & Sheet1.UsedRange.Row).AutoFilter 5, "Japan"
'Apply second filter on 4th column (D) in the data where Department ID is 711
Sheet1.Range("A1:G" & Sheet1.UsedRange.Row).AutoFilter 4, "711"
End Sub
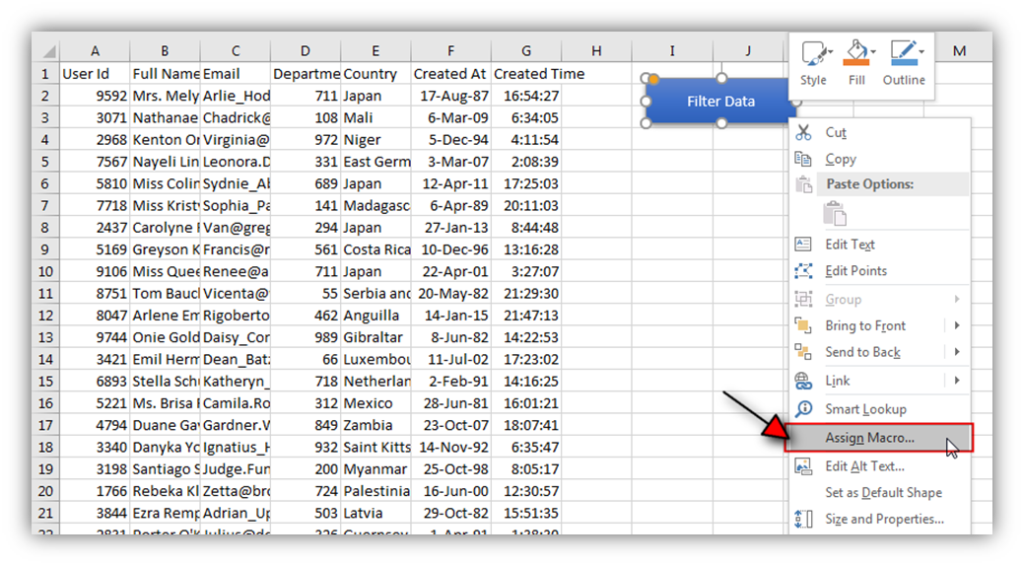
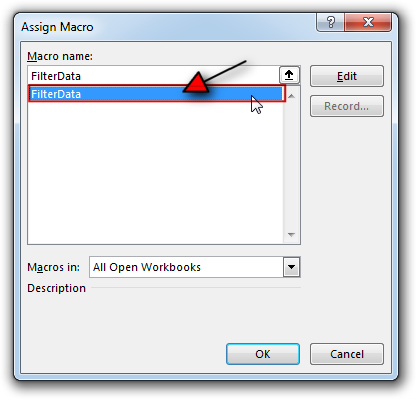
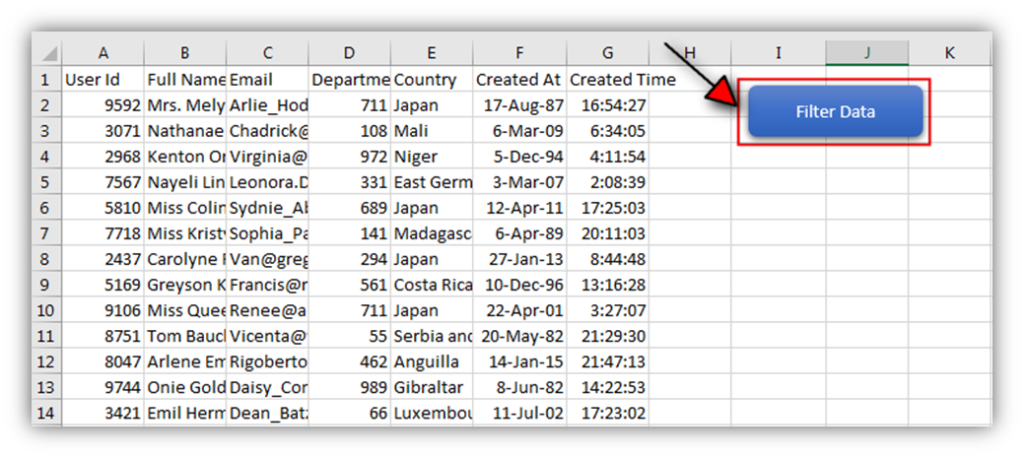
Hope You like this article. Please share this with your friends and colleagues.
Happy Reading
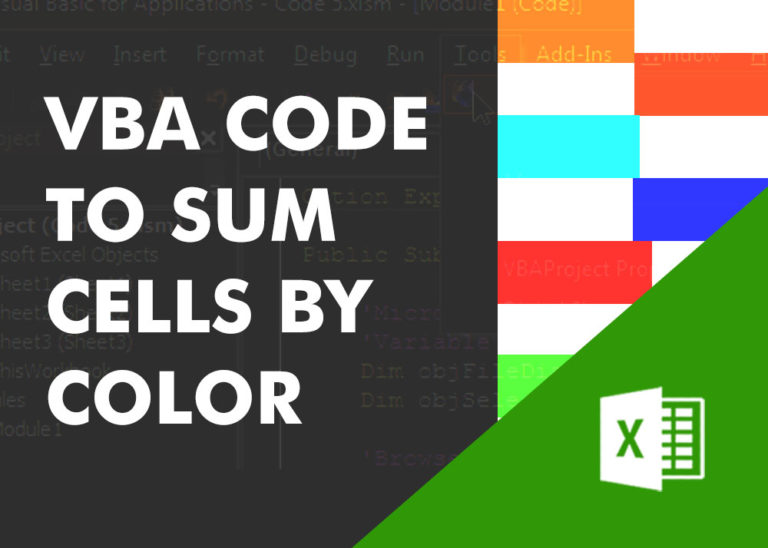
VBA code that will sum cells by its color through excel function. This code will really help in making the analysis and presentation better.

Working with huge data is always exciting and challenging. From 2007 version onward, Excel is supporting more than a million rows in each worksheet. One of the common problems with huge data is “Duplicates” and the bigger problem is to identify and remove these duplicates. In this article, we will be sharing 4 ways to delete duplicate records from your data.
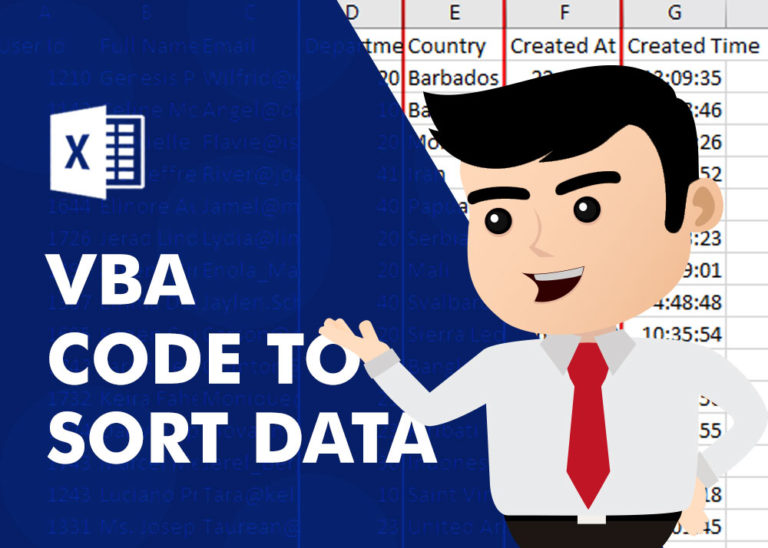
VBA Code to Sort Data HERE IS A ONE LINE CODE FOR DEVELOPER’S REFERENCE WHICH CAN BE USED TO SORT DATA ‘Sort data in ascending order on Column F (Created At) Sheet1.Range(“A1:G” & Sheet1.Cells.SpecialCells(xlCellTypeLastCell).Row).Sort Key1:=Sheet1.Range(“F1”),…

In this article we are going to show you how you can delete file or files using a single line of VBA code. 1. Delete a specific file from the folder, 2. Delete specific type of files from the folder, 3. Delete all files from the folder
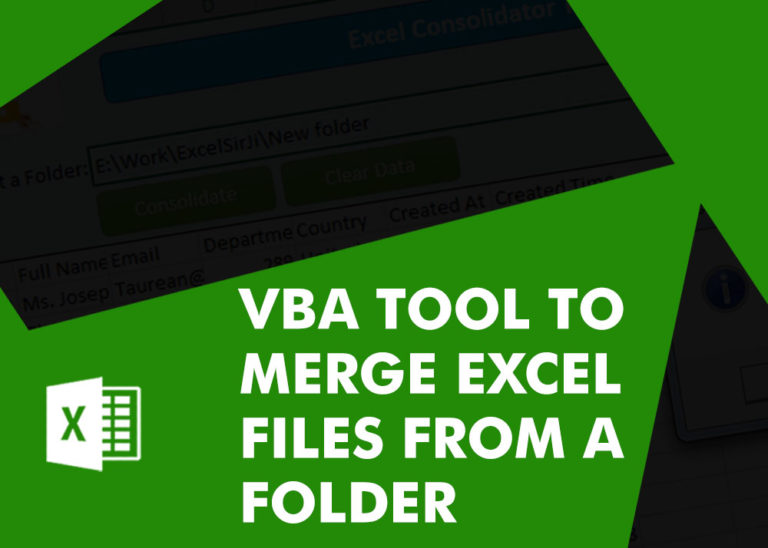
Merge Excel Files From last few months, we have been receiving frequent requests from users for a VBA tool which can consolidate Excel files from a folder. So here we come with one more free…
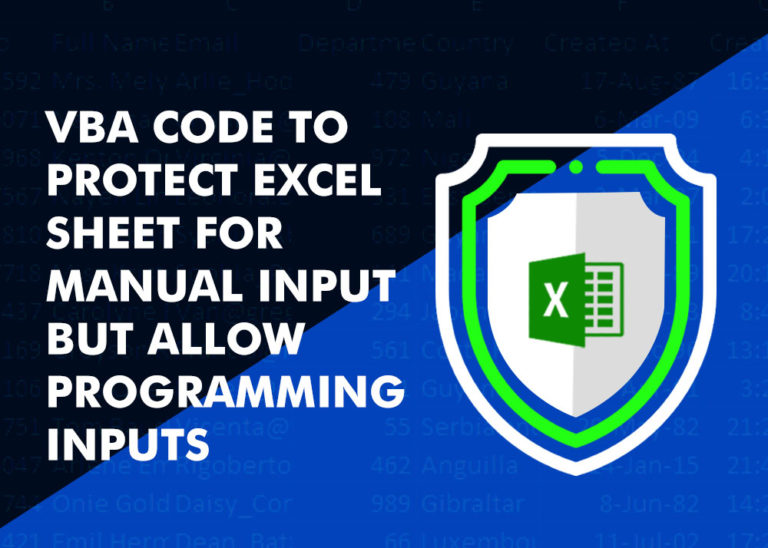
Did you come across any requirement where you want the user to interact with a sheet only through VBA Form? Here is a simple code which can help you here.