Recently some of our subscribers have requested us to share a VBA code that can sum the cells by its color. To help our subscribers and developers, we are sharing 2 codes that be used to sum the cells with specific color and returns the total sum of the matching color cells

Public Function SumByColor(rng As Range, Red As Long, Green As Long, Blue As Long) As Double
'Variable declaration
Dim dblSum As Double
Dim rngCell As Range
'Loop throught each cell in the range
For Each rngCell In rng
'Checking and sum color
If rngCell.Interior.Color = RGB(Red, Green, Blue) Then
If IsNumeric(rngCell.Value) = True Then
dblSum = dblSum + rngCell.Value
End If
End If
Next
'Return the value
SumByColor = dblSum
End FunctionPublic Function SumByColor(rng As Range, ColorCell As Range) As Double
'Variable declaration
Dim dblSum As Double
Dim rngCell As Range
'Loop throught each cell in the range
For Each rngCell In rng
'Checking and sum color
If rngCell.Interior.Color = ColorCell.Interior.Color Then
If IsNumeric(rngCell.Value) = True Then
dblSum = dblSum + rngCell.Value
End If
End If
Next
'Return the value
SumByColor = dblSum
End Function
Step 1: Open the Excel file in which you want to copy this code
Step 2: Press Alt+F11 to open VBA editor
Step 3: Insert a new module from Insert > Module menu
Step 4: Paste the code in the module

Step 5: Now you are ready to use this code as Excel Function/Formula
Step 6: Type the formula in the cell where you want to get the sum specific colored cells
First Code Example: =SumByColor(A2:A11,146, 208, 80)

The first parameter of the formula is the range from which you want to sum the specific color cells. The second, third and fourth parameters are RGB code of the color.
Second Code Example: =SumByColor(A2:A11,A3)

The first parameter of the formula is the range from which you want to sum the specific color cells. The second parameter is the cell from which you want to compare the color.
Step 1: Select the cell which contain the color you want to use

Step 2: Right click and select ‘Format Cells…’

Step 3: In the Format Cells dialog box go to ‘Fill’ tab and click on ‘More Colors…’

Step 4: That’s all, in the ‘Color’ dialog box, you can view the RGB (Red, Green, Blue) codes of the color

Thanks for reading the article, subscribe us to get more VBA tricks
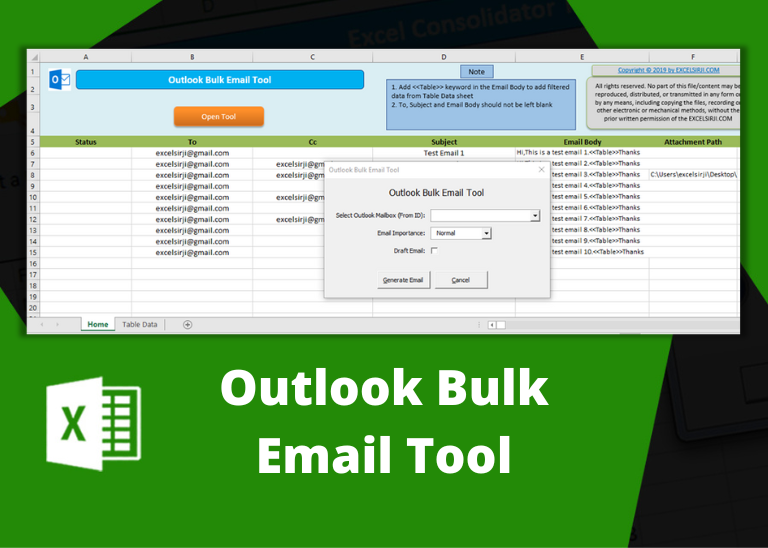
Outlook Bulk Email Tool is an Excel and Outlook based tool which helps you to send or draft email in bulk right from Excel. It reads the recipient details from Excel sheet and uses Outlook installed on your system to generate emails. The tool supports To, Cc, Subject, Email Body, Attachment, HTML Table in Email Body.
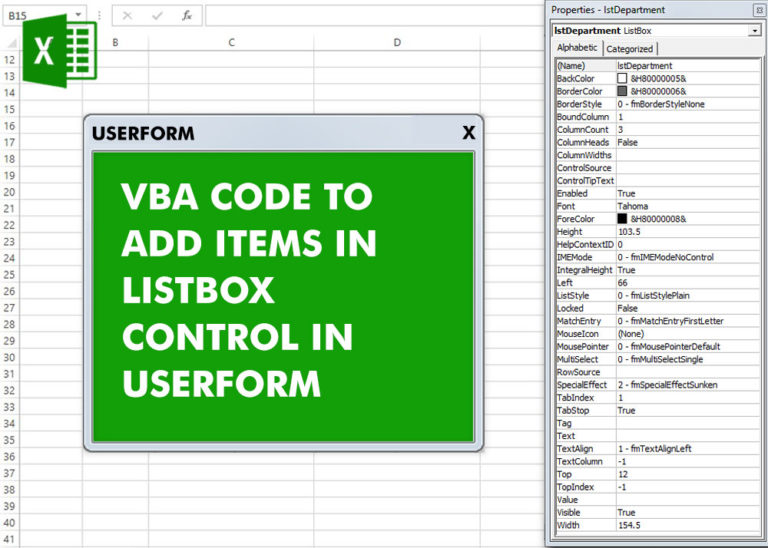
VBA Code To Add Items In Listbox Control Using ListBox in Userform is very common. You can use ListBox.AddItem function to add items in the listbox.; however, it is little difficult to add items in…
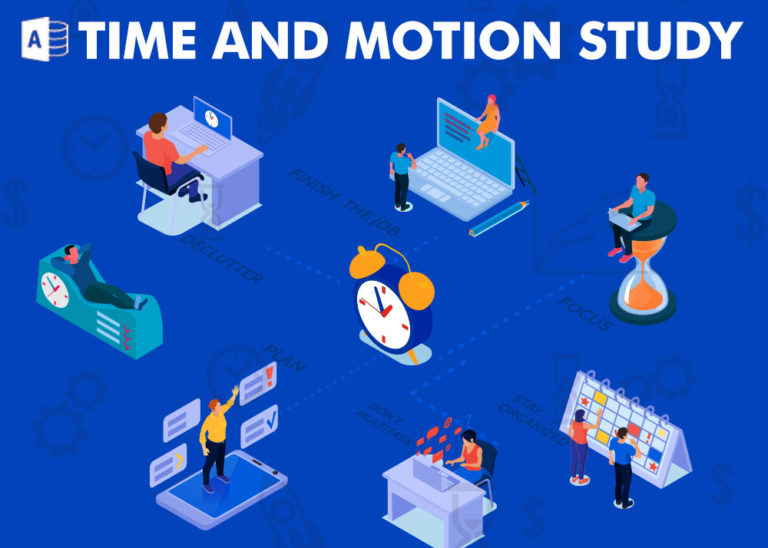
Here is one more wonderful free tool from ExcelSirJi.com which makes your life easy. Time & Motion Tracker helps you to track Start and End time of any type of transaction or activity. The good thing is, it is VBA based tool which helps you to protect from manual manipulation in the data by the user. It is also easy to use, just click on Start (shortcut: Ctrl+Shift+A) or Stop (Ctrl+Shft+S) buttons to record the time
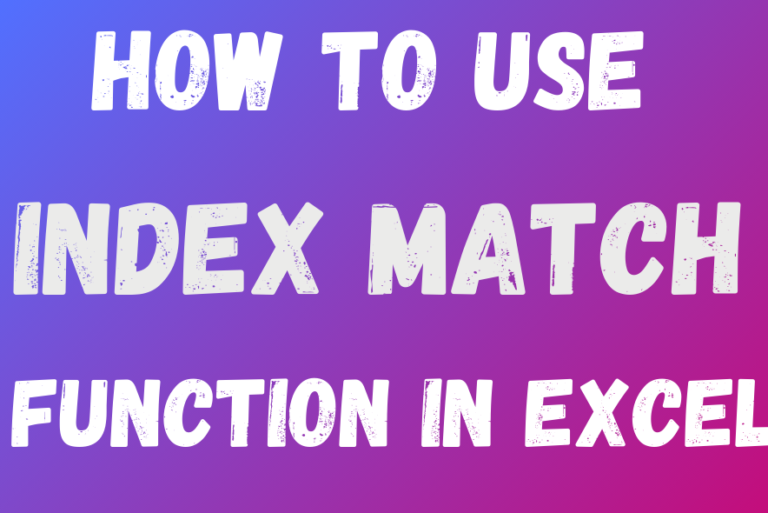
Index Match in Excel are powerful tools for advanced lookups. They’re popular because they’re incredibly flexible. You can use them to search horizontally or vertically, perform two-way searches, find values to the left of your search criteria, handle case-sensitive searches, and even search using multiple conditions. If you want to improve your Excel skills, mastering INDEX and MATCH is essential. Below, you’ll find numerous examples to help you grasp how they function.
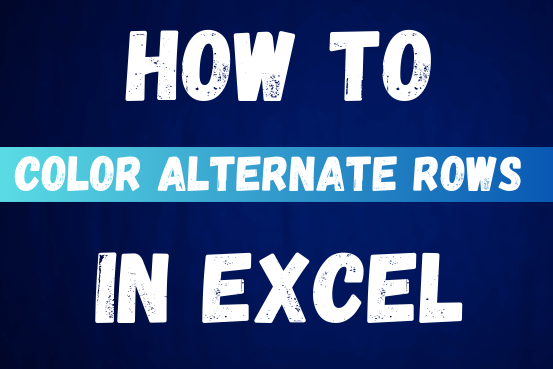
This tutorial shows you how to change the row colors in Excel to automatically highlight every other row or every nth row or column in your worksheets. You will also learn how to use Excel’s banded rows and columns and find some helpful formulas to shade rows based on value changes.
Using alternating colors for rows in Excel is a common way to make data easier to read. While it’s simple to manually highlight rows in a small table, it can be very time-consuming in larger tables. A better approach is to automatically alternate the colors of rows or columns, and this article will show you how to do it quickly
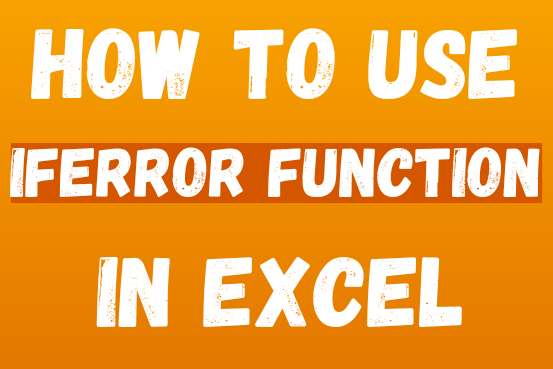
This tutorial explains how to use the IFERROR function in Excel to catch and handle errors. It shows you how to replace errors with a blank cell, a different value, or a custom message. You’ll also learn how to use IFERROR with functions like VLOOKUP and INDEX MATCH, and how it compares to other error-checking functions like IF ISERROR and IFNA
Hi,
How to Count (D71) CONDITIONALLY FORMATTED RED COLOR CELL only (D40:D70)?
Pls guide…
Thanks
If you want to count from single cell then formula will be =SumByColor(D71,256,0,0)