Sometimes in VBA projects, a programmer is required to control the access on the data or sheets. This can be achieved using two ways:
In the first method, we can make use of Excel VBA inbuild function named Environ to get the user name of the current logged-in user. This is the most common code used by the developers.
Sub GetLoggedInUserName()
'Declare variable
Dim strUserName As String
'Get system logged in user name
strUserName = Environ("Username")
'Display the user name on sheet1
Sheet1.Range("C4").Value = strUserName
End Sub
Second method is to use Application.UserName property. Note that it may not work sometime as it tries to get user details from the installed Excel application.
Sub Get_Username()
Sheet1.Range("C5").Value = Application.UserName
End Sub
Now a day few developers started reporting that both method 1 and 2 goes not work for few users. Here we can make use of below code which uses network object to get user details.
Function CurrentUser()
Dim objNetwork As Object
Dim strUserName As String
Set objNetwork = CreateObject("Wscript.Network")
strUserName = objNetwork.UserName
Sheet1.Range("C6").Value = strUserName
End Function
To use this code in your Excel file, follow below steps:
1. Open an Excel file
2. Press Alt+F11
3. Insert a Module (Insert>Module) from menu bar
4. Paste the code in the module
5. Now add a shape in Excel sheet
6. Give a name to the shape like ‘Get Logged In User Name’
7. Right click on the shape and select ‘Assign Macro…’
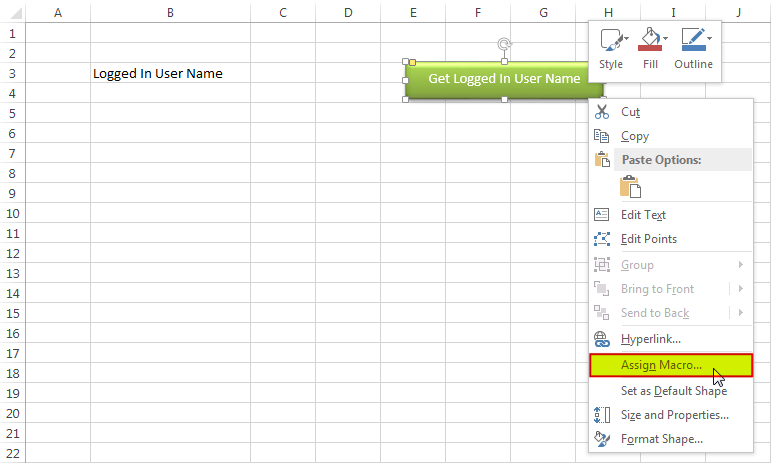
8. Select ‘GetLoggedInUserName’ from the list and click on ‘Ok’ button
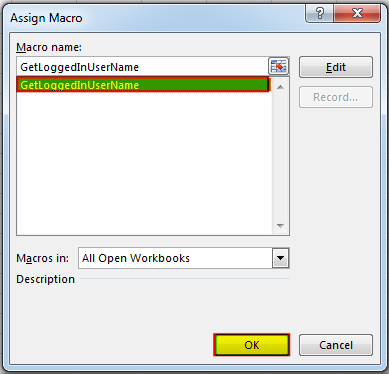
9. Done, click on the shape to get the logged in user name
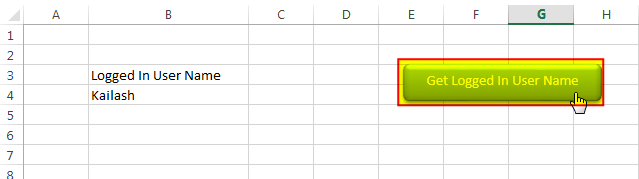
Hope you liked this article!!
Here are some other VBA codes which you can use in Excel:
Here are some other free Excel VBA Tools which may help you to increase productivity in your day to day jobs. Click here

Working with huge data is always exciting and challenging. From 2007 version onward, Excel is supporting more than a million rows in each worksheet. One of the common problems with huge data is “Duplicates” and the bigger problem is to identify and remove these duplicates. In this article, we will be sharing 4 ways to delete duplicate records from your data.
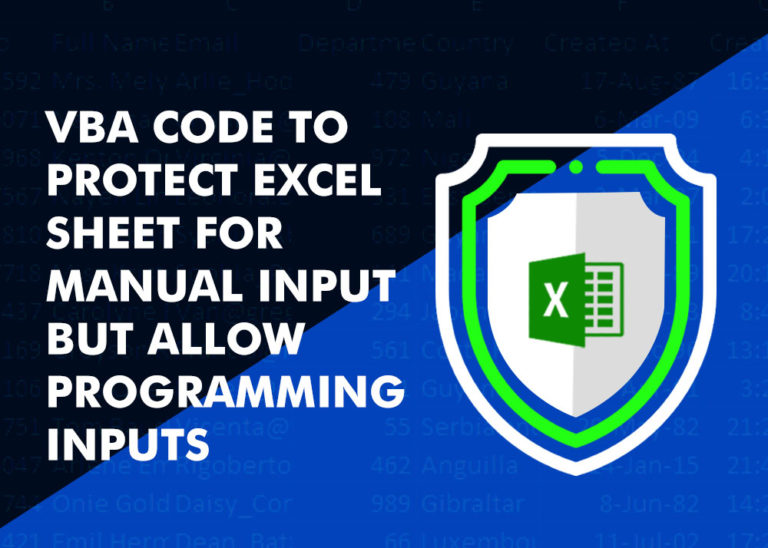
Did you come across any requirement where you want the user to interact with a sheet only through VBA Form? Here is a simple code which can help you here.
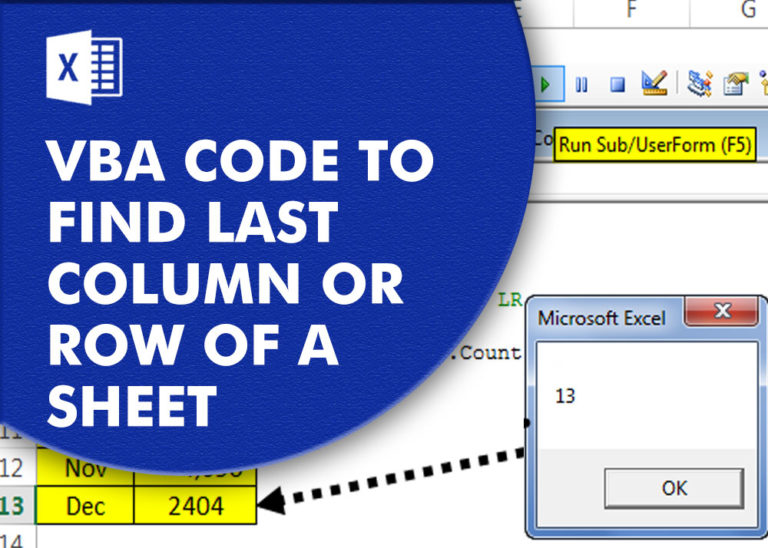
VBA Code to Find Last used Column or Row in Excel Sometimes as a developer, you need to take actions in Excel sheets based on last row or column. In Excel, there are two kinds…
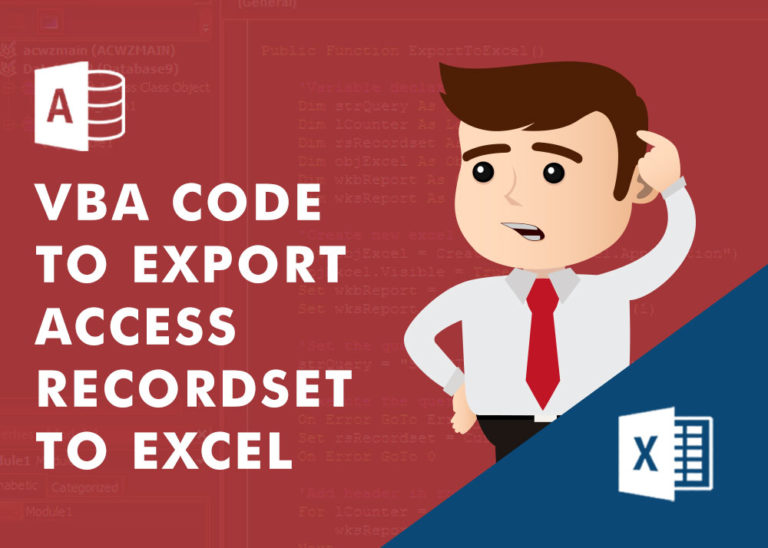
How to Export Access Data to Excel using VBA Code? Creating a VBA tool in MS Access is always better as compare to MS Excel. MS Access provides better user interface and ability to handle…
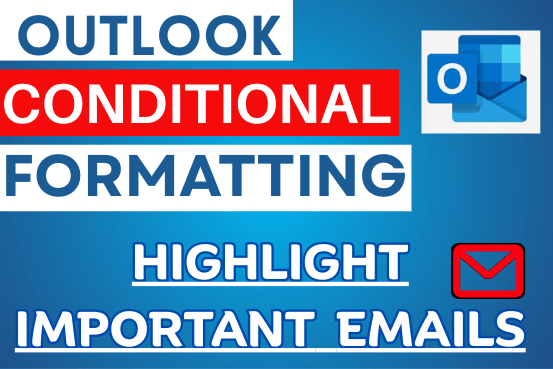
Make Your Important Emails Stand Out with Conditional Formatting in the New Outlook Now available in the new Outlook and Outlook on the web, conditional formatting lets you easily color-code your emails so the important…
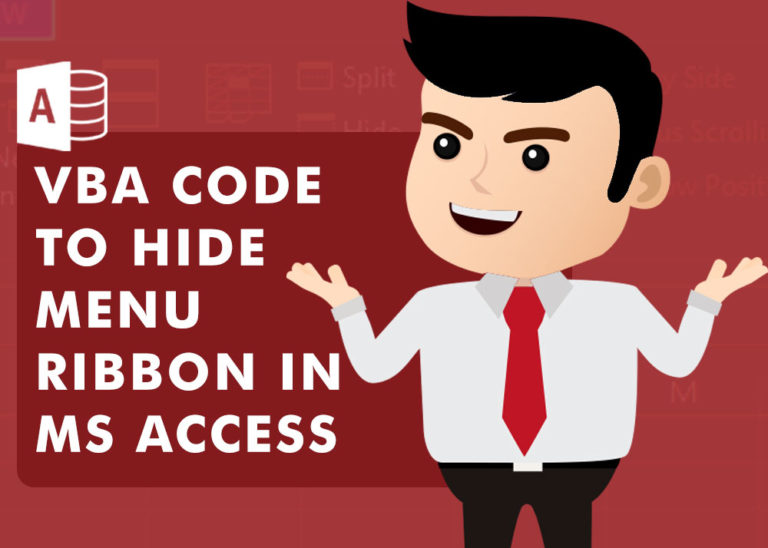
VBA CODE TO HIDE MENU RIBBON IN MS ACCESS In MS Access, there are multiple ways to protect your code or tool from un-authorized access and edits. Some developers prefers to hide MS Access ribbons…
Does not work with Azure joined computers. Environ(“username”) appears to return blank
Hi,
Can you give an try to below code: