MIN function is used to get the smallest number in range or list of values.
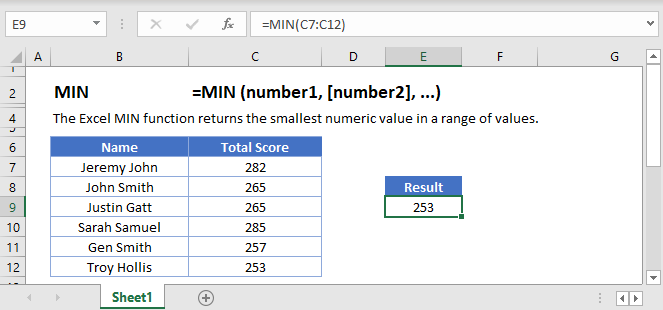
Below is the MIN formula in Excel.
=MIN(number1,[number2],...)
number1 argument is required argument where we can give range or value
[number2] argument is optional argument where we can give another range or value
… refers that, we can add multiple range or values by separating them with comma ( , )
The MIN function in Excel is very easy to use. Let us understand the working of the MIN function in some examples.
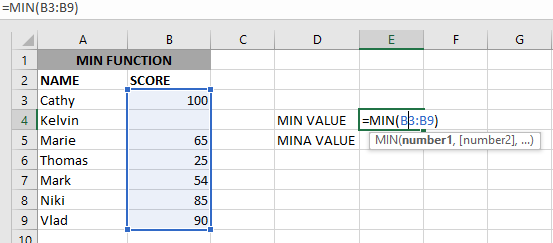
As we can see by applying the formula we got the Minimum score. The result is 25.
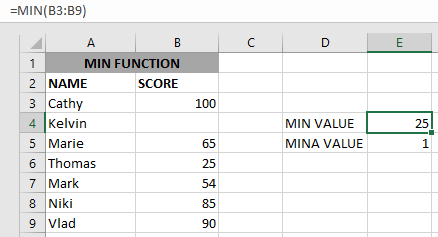
The Excel function ignores empty value cells and result is 25. But MINA Value will be 1 as shown above.
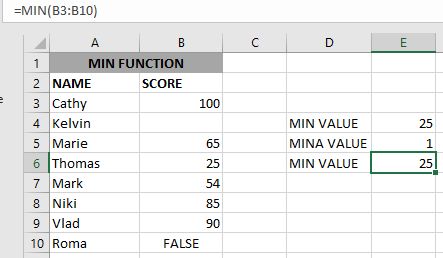
if we provide a logical value, the function will ignore it and will give the same result, but MINA will consider it, as shown above:
– Function will only consider numeric values while evaluating the smallest value
– Multiple ranges can be applied in function by separating them with a comma (,)
– Text/ Spaces will be ignored by the function
– If No values in the range or list of values (i.e. number argument) then the output will return as 0 (zero)
Hope you learned this Function,
Don’t forget to leave your valuable comments!
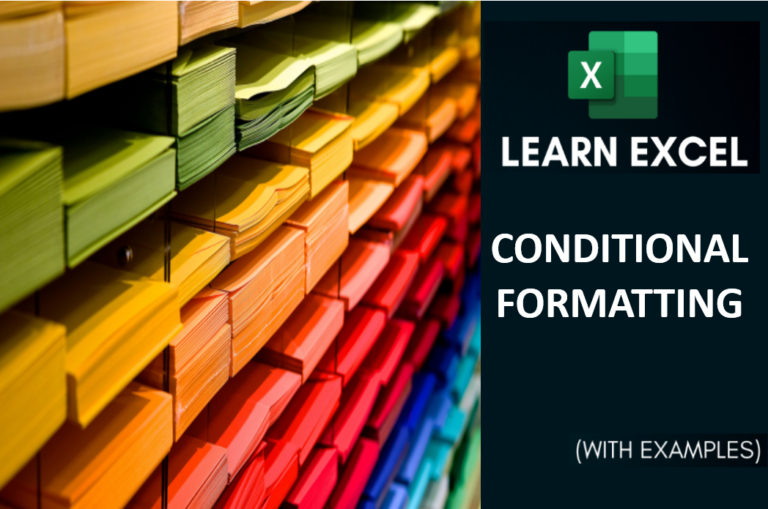
Conditional Formatting helps to easily identify the usual and unusual numbers/ conditions, creating interactive visualization by means of Highlight Cells by Rules, Top/Bottom Rules, Data Bars, Color Scales and Icon Sets.

https://youtu.be/HmJL_y93pAs WEEKNUM function helps to calculate the week number of the given date in a year. It considers 1st January as first week by default and through the output for the given input date. Syntax:…

CONCATENATE function is used for combining two or more Microsoft Excel strings into one. The output of the function returns as a combined string in new cell.
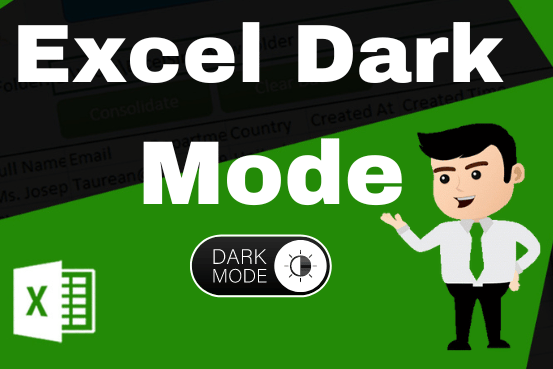
Excel Dark mode reduces eye strain and makes the screen more comfortable to work on in high-contrast settings. Follow this easy tutorial to enable dark mode for both the Excel interface and the spreadsheet cells.
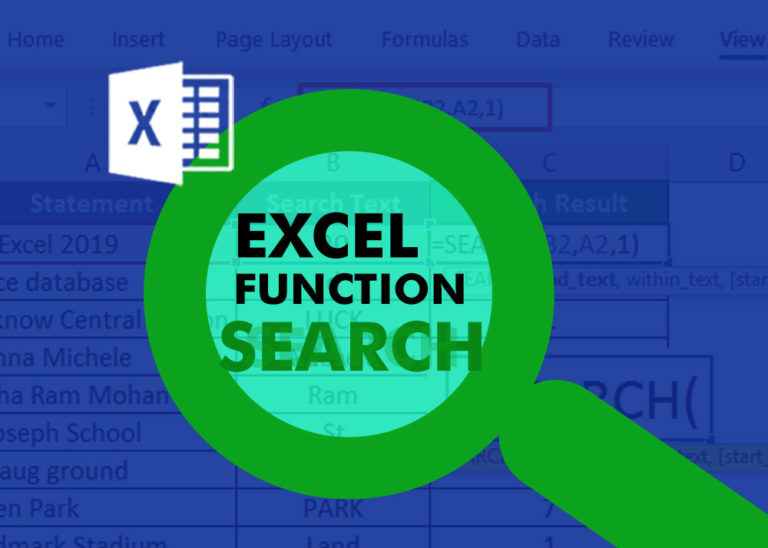
SEARCH function is used to find “position of character or text” in an available cell and this function is NOT case sensitive.
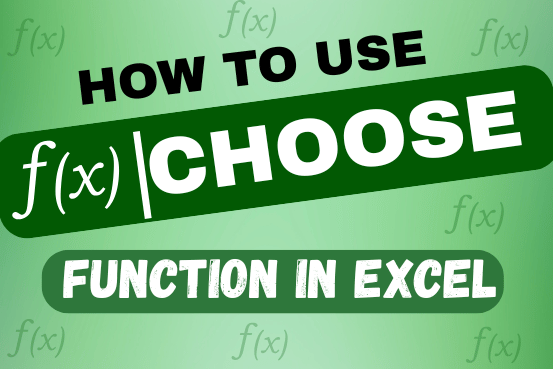
The tutorial explains how to use the CHOOSE function in Excel, showing you the basics and some interesting examples. While CHOOSE might seem simple on its own, when you combine it with other functions, it can be powerful. Essentially, the CHOOSE function helps you pick a value from a list based on its position. The tutorial also covers some advanced ways to use CHOOSE that you might find very useful.