Microsoft Excel “NOW” function is used to get the current Date and Time. It is very useful function and can be used in many ways. “NOW Function” does not have any argument that makes this easy to apply and implement.
Date and Time derived from NOW function changes each time worksheet is refreshed/ edited/open/changed. So, ensure to Paste special values the formula output so that database is not changed. We will also discuss in below now we can Paste special values.
“NOW” function is very advantageous in many ways. It helps for the document where current Date and Time details are required in more often. Applying current Date and Time manually (one by one) to document is very difficult and “NOW function” helps to apply the function in large database at once and makes the work easy, saves time and increases efficiency.
“NOW function” is very useful and can be used in many situations. Like it can be used as follows:
– Document where Date/Time stamps are required more often.
– Preparing time and motion study for the employees to evaluate time consumed
– Employees utilization or productivity, attendance tracker
– Or any other database where there is requirement of current Date and Time stamps, “NOW function” can be used
=NOW()
There are no arguments for “NOW” function. Just apply the function and click “Enter”. It will show the current Date and Time.
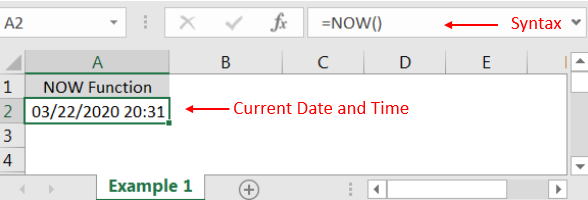
If output of the function is not as per the above (i.e. DATE + TIME Format), then we need to change the cell format. Follow below steps to change the format of the cell:
Step 1: Select the Cell or Data Range
Step 2: Press Ctrl + 1 to open “Format Cells” option
Step 3: Select the option as per below i.e. Date -> 3/14/2012 01:30 PM
Step 4: Click to “OK”
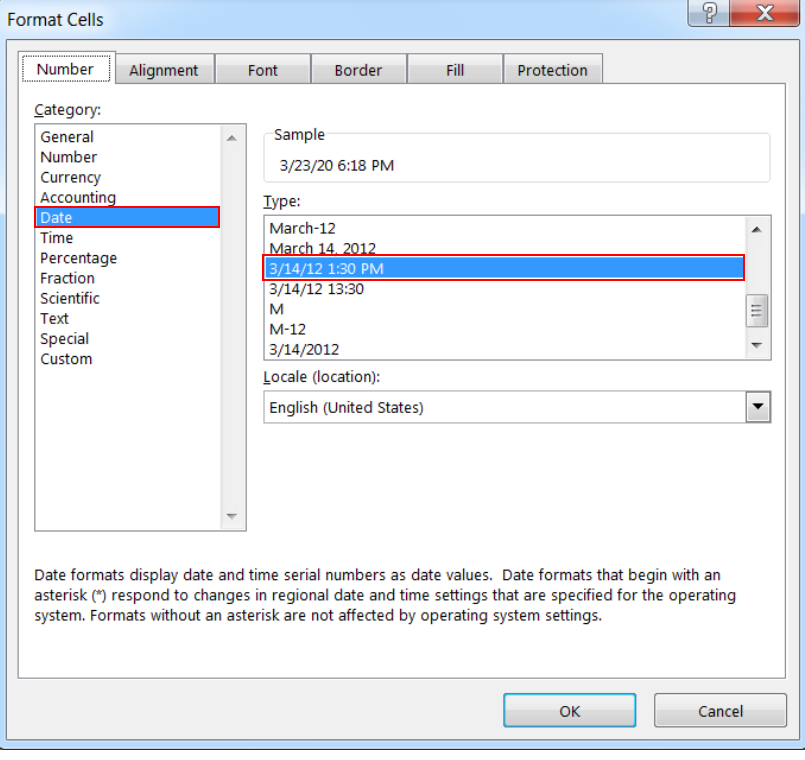
This will change the format of the cell to desired format. We can change ANY of the Date or Time format as given in “Format Cell” option.
Values derived from NOW function changes each time worksheet is refreshed/ edited/open/changed. So, ensure to Paste special values the formula output so that database is not changed.
Below are the steps for paste special database to values:
– Select the data range -> Go to Menu Bar- > Click to Home-> Click to Copy
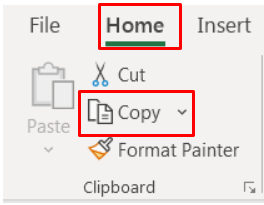
Then -> Go to Menu Bar- > Click to Home-> Click Paste Values
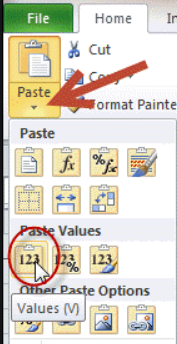
Hope you liked. Happy Learning.
Don’t forget to leave your valuable comments!
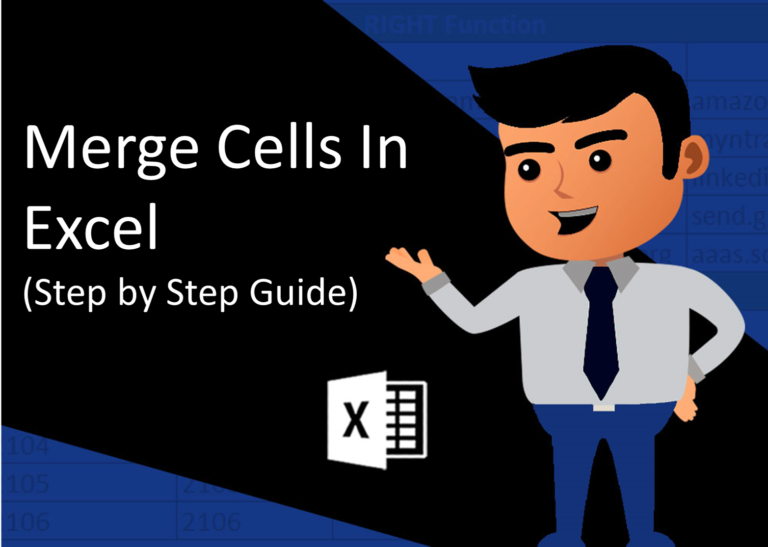
Merge Cells in Excel Merge cells is to combine multiple cells into one cell which can further be used for giving title to the report or header to the column. It helps to create clean…
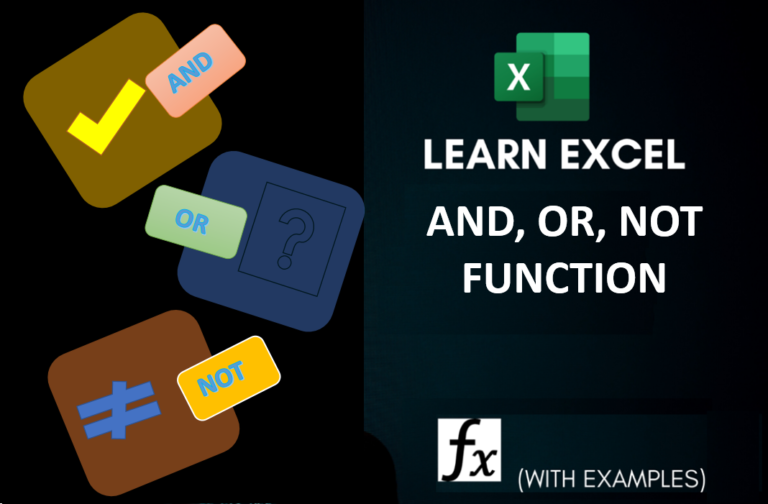
AND, OR, NOT Functions” provide result in “TRUE” or “FALSE”. If the logical condition is correct and matching the parameters provided, then result would be “TRUE” or if logical condition is not correct and not matching the parameters provided then result would be “FALSE”
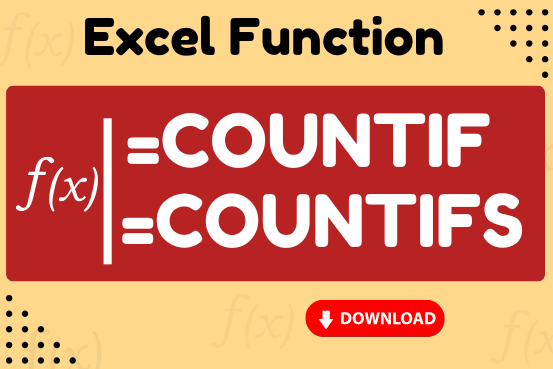
Watch: How to use COUNTIF & COUNTIFS Function in Excel? What is COUNTIF Function? In Excel, “COUNTIF” counts the number of cells within a range that meet a single specified criteria. Click here to Read…
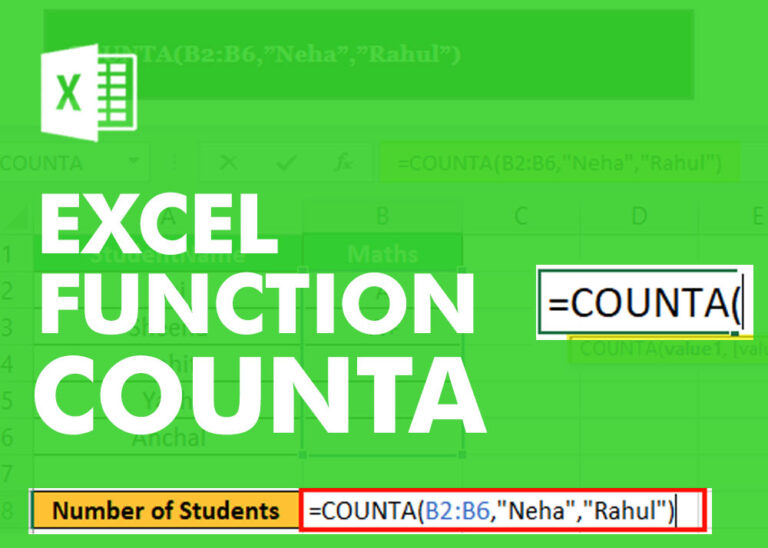
COUNTA function is used to get the total count of Any-value or Non-Blanks in range. COUNTA Function has one required and optional argument: value1, value2

Understand how to find median in Excel with simple steps. Understanding the middle value in a set of numbers, known as the median, is important in the data industry. Professionals often use Microsoft Excel to calculate this. Excel’s MEDIAN function helps quickly find this value from long lists of numbers. This saves time and allows for further calculations using the median value. In this article, we explain what the MEDIAN function in Excel does, why it’s useful, and two methods to find the median in your data.
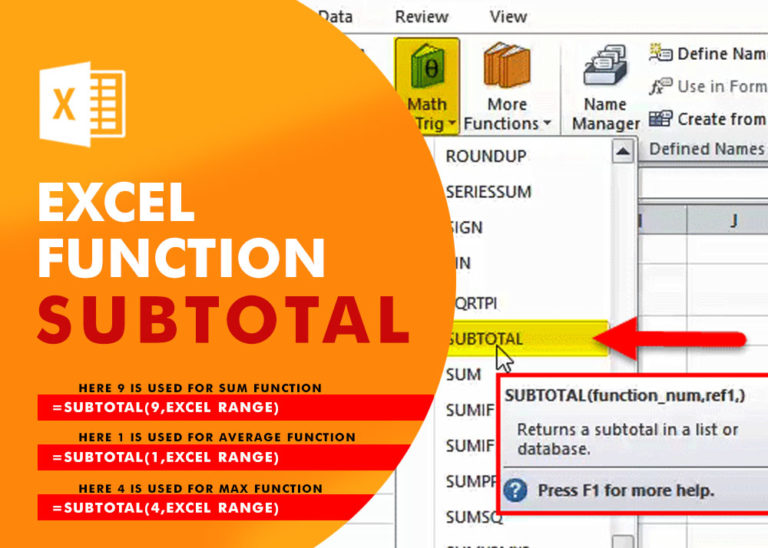
Excel Function SUBTOTAL Excel Function “Subtotal” is most commonly used formula in excel and it can make your work easy while performing simple mathematical calculations because of variety of features like: – You can use…