Merge cells is to combine multiple cells into one cell which can further be used for giving title to the report or header to the column. It helps to create clean reports format and clean document prints.
If you work with data in Excel, you may find yourself in a situation where you need to merge cells in order to create a single, cohesive unit of information. For example, you may have a list of data that contains first and last names in separate cells, and you want to combine them into a single cell.
Fortunately, Excel makes it easy to merge cells.
There are multiple ways to use shortcut for merging cells in Excel. Here are mostly used methods:
Let’s quickly scroll down a bit more to understand the steps of How to Merge Cells in Excel.
Step 1
Select the cells you want to Merge with the help of mouse example A1 to C1.
or
Select the cell (A1), hold the Shift key and move the Right arrow key till cell C1. So this process will highlight the Range (A1 to C1) as displayed in below image:
SHIFT+ (→) Right Arrow Key for Row Selection
SHIFT+ (↓) Right Arrow Key for Column Selection
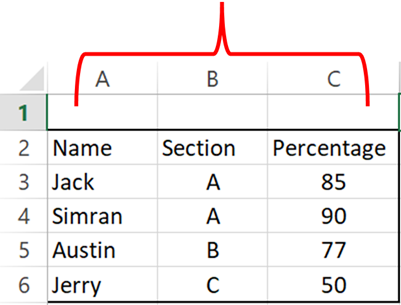
Step 2: Click on the Home tab and select Merge & Center Option as Highlighted in below image:
This will merge all cells through A1:C1 and will display it as one cell. See how “Student Scores” is displaying across A1:C1. This is called merging cells.
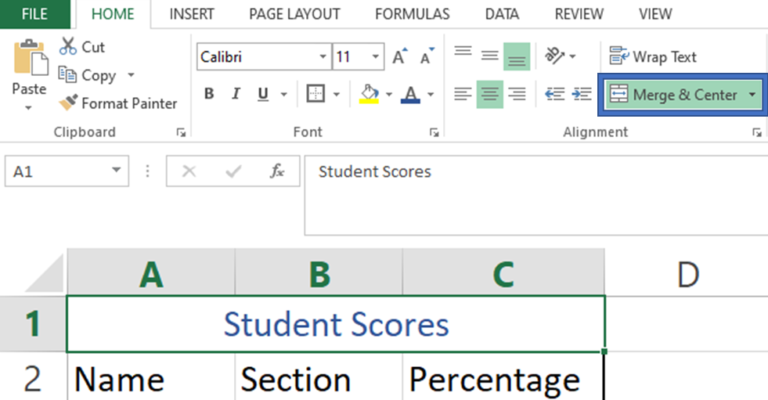
If you want to align your text on the right side or left side, you may use alignment option to align text within merged cells
Hope you liked this article. Please do comment your views on the same.
If you like to watch videos for learning Microsoft Advanced Excel, then you may click here and subscribe our channel
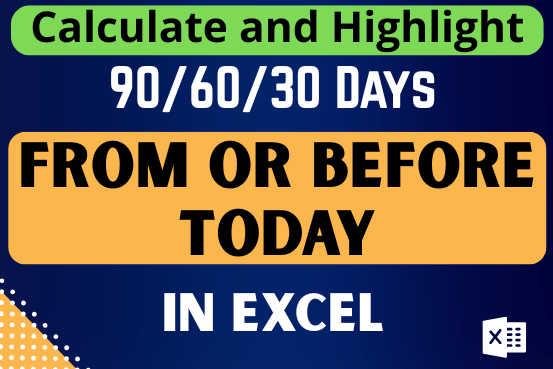
The tutorial demonstrates how to find a date any number of days before or after today, counting either all days or only business days.
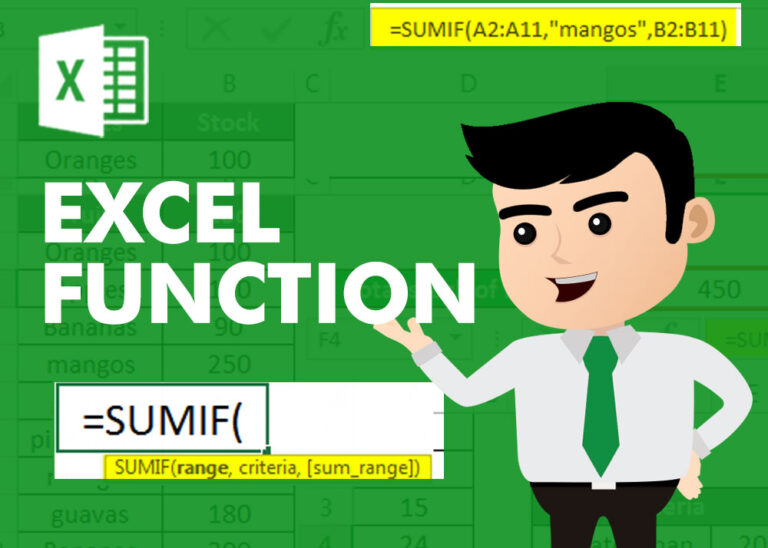
SUMIF function is used to get the “total sum” for number of times the criteria across range is met. SUMIF Function has two required arguments.
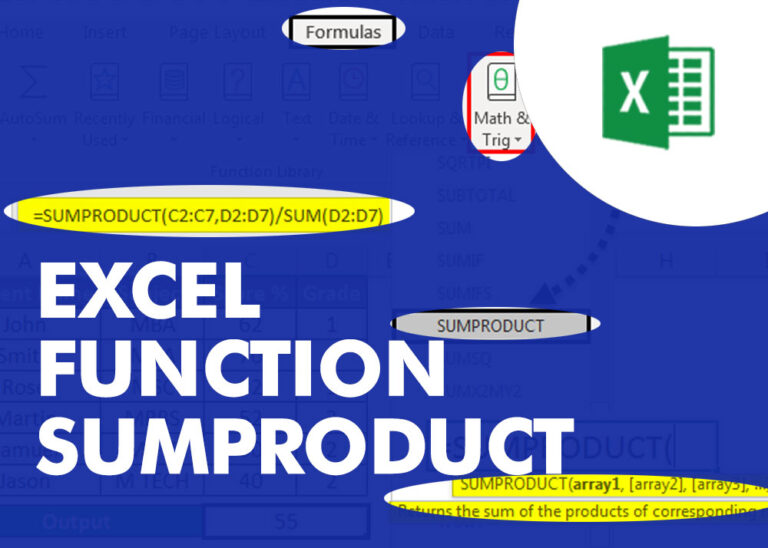
SUMPRODUCT function performs multiplication of numbers within arrays and then sum the values SUMPRODUCT function has array1, 2.. arguments.
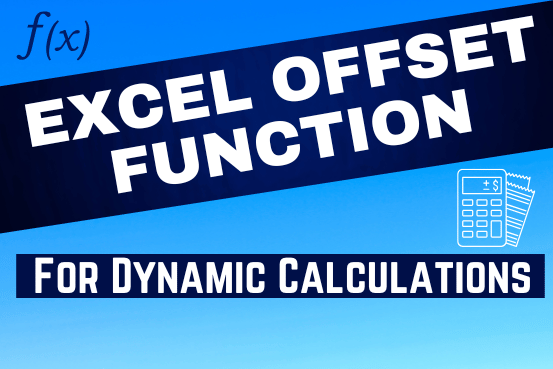
In this tutorial, we’re going to explore one of the most intriguing features in Excel: the OFFSET function.
So, what is the OFFSET function in Excel? Simply put, OFFSET gives you a reference to a range of cells that’s moved from a starting point by a certain number of rows and columns.
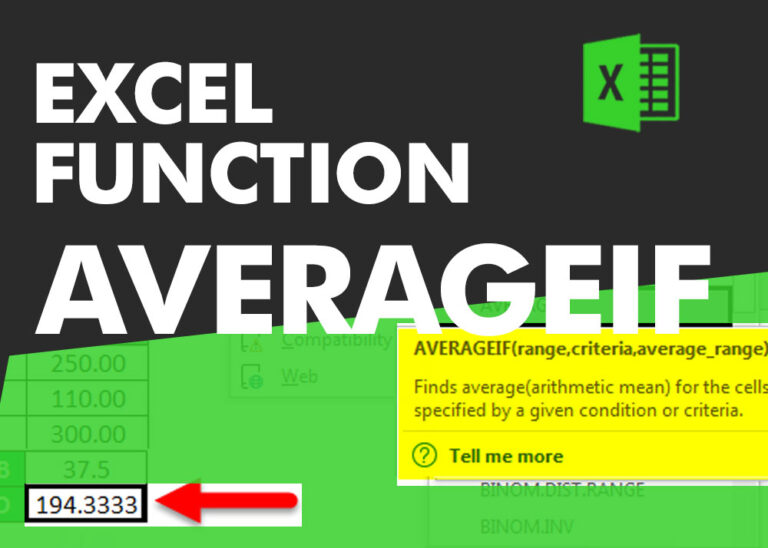
AVERAGEIFS function is used to get the “average” of values for matching criteria across range. Average = Sum of all values / number of items.
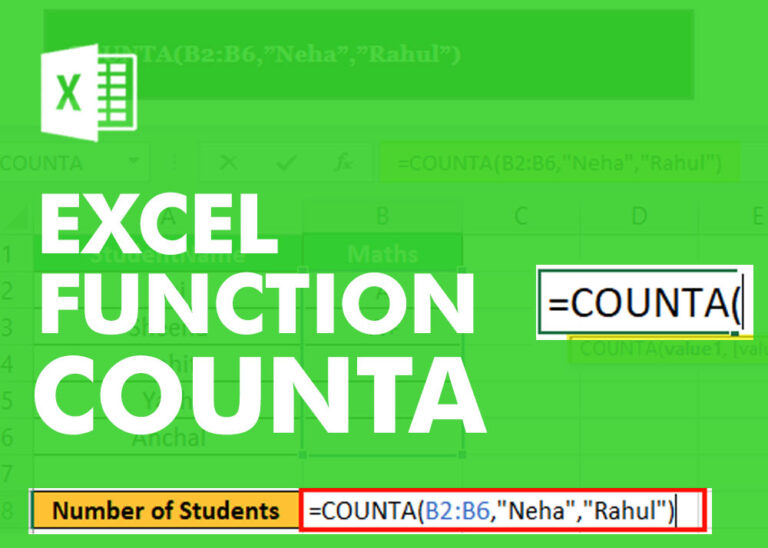
COUNTA function is used to get the total count of Any-value or Non-Blanks in range. COUNTA Function has one required and optional argument: value1, value2