From index 1 to 56 are actual colors which provides various types of colors. Have a look at below color variations
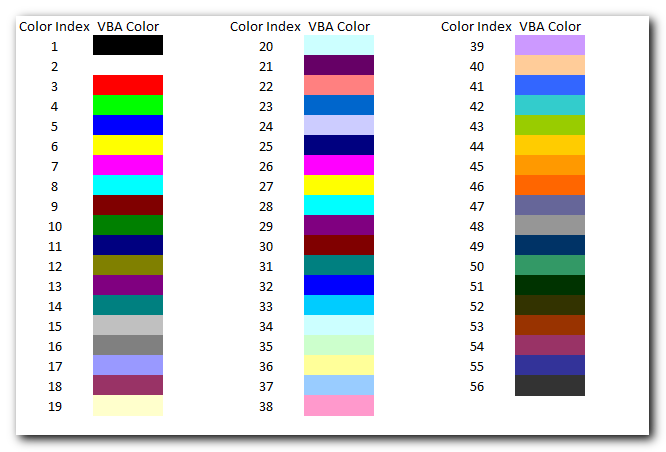
Let us now see how we can implement ColorIndex in VBA codes:
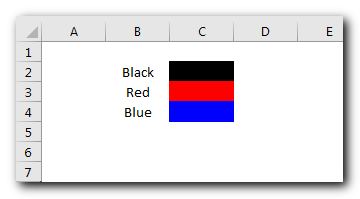
Sub ColorIndexExample1()
Sheet1.Range("C2").Interior.ColorIndex = 1 'Black
Sheet1.Range("C3").Interior.ColorIndex = 3 'Red
Sheet1.Range("C4").Interior.ColorIndex = 5 'Blue
End SubHere we have set the color of the cell using ColorIndex. ColorIndex = 1 is used to change the cell color to Black. Similarly, ColorIndex 2 and 3 are used to change the cell color to Red and Blue respectively. ”Example 2: Changing Border Color”
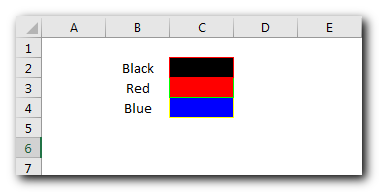
Code:
Sub ColorIndexExample2()
Sheet1.Range("C2").Borders.ColorIndex = 3 'Red
Sheet1.Range("C3").Borders.ColorIndex = 4 'Green
Sheet1.Range("C4").Borders.ColorIndex = 6 'Yellow
End SubExplanation:
In the above code, we have changed the border color of the cells using ColorIndex property available under Borders function of Range. ”Example 3: Changing Font Color”
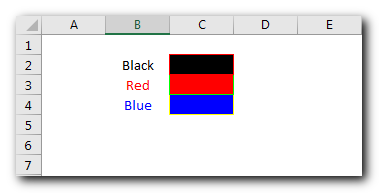
Code:
Sub ColorIndexExample3()
Sheet1.Range("B2").Font.ColorIndex = 1 'Black
Sheet1.Range("B3").Font.ColorIndex = 3 'Red
Sheet1.Range("B4").Font.ColorIndex = 5 'Blue
End SubExplanation:
In this third example, we have changed font color of the cell using ColorIndex property.
Both -4105 and -4142 are special enumeration to set the ColorIndex to Automatic or None. If ColorIndex is supplied as -4105 (xlColorIndexAutomatic) then cell color, border or font is set to Automatic. Below is a sample code
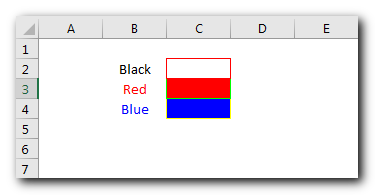
Code:
Sub ColorIndexExample4()
Sheet1.Range("C2").Interior.ColorIndex = xlColorIndexAutomatic
End SubExplanation:
The above code changes the cell color of C2 on Sheet1 to Automatic which is white here. Similarly, -4142 (xlColorIndexNone) is used to set ColorIndex to none. Below is a sample code of the same:
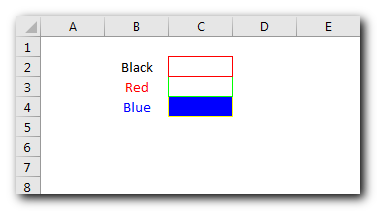
Code:
Sub ColorIndexExample5()
Sheet1.Range("C3").Interior.ColorIndex = xlColorIndexNone
End SubExplanation:
The above code changes the cell color of C3 on Sheet1 to None.=”How to Get ColorIndex of a Cell?” Below is sample code to get the ColorIndex value of a Cell Color, Font or Border:
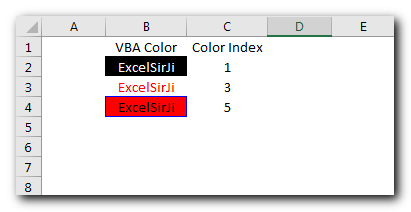
Code:
Sub ColorIndexExample6()
Sheet1.Range("C2").Value = Sheet1.Range("B2").Interior.ColorIndex 'Cell ColorIndex
Sheet1.Range("C3").Value = Sheet1.Range("B3").Font.ColorIndex 'Font ColorIndex
Sheet1.Range("C4").Value = Sheet1.Range("B4").Borders.ColorIndex 'Border ColorIndex
End SubExplanation:
In the above code, we are reading the ColorIndex of Cell, Font, and Border Colors the value of the ColorIndex is then stored back in the sheet in the column. You can also make use of few color Constants defined in Excel VBA for quick reference.
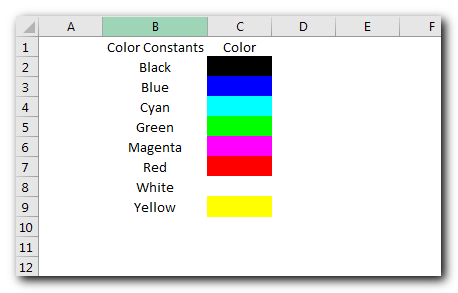
Code:
Sub ColorConstantsExample()
Sheet1.Range("C2").Interior.Color = vbBlack
Sheet1.Range("C3").Interior.Color = vbBlue
Sheet1.Range("C4").Interior.Color = vbCyan
Sheet1.Range("C5").Interior.Color = vbGreen
Sheet1.Range("C6").Interior.Color = vbMagenta
Sheet1.Range("C7").Interior.Color = vbRed
Sheet1.Range("C8").Interior.Color = vbWhite
Sheet1.Range("C9").Interior.Color = vbYellow
End SubThere is also one more way to work with colors using RGB (Red Green Blue) function. The function requires 3 numbers from 0 to 255 [e.g. RGB(23,122,98)]. Have a look at below code:
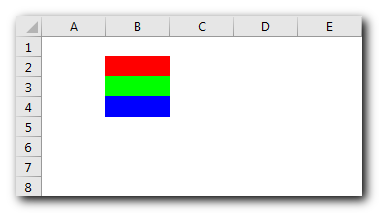
Sub RGBExample()
Sheet1.Range("B2").Interior.Color = RGB(255, 0, 0) 'Red
Sheet1.Range("B3").Interior.Color = RGB(0, 255, 0) 'Green
Sheet1.Range("B4").Interior.Color = RGB(0, 0, 255) 'Blue
End SubExplanation:
In the above code, we are using RGB VBA function to change the cell colors.
Have a look at How to get RGB Codes of a Color and VBA Code to Change Cell Color post to know more about this.
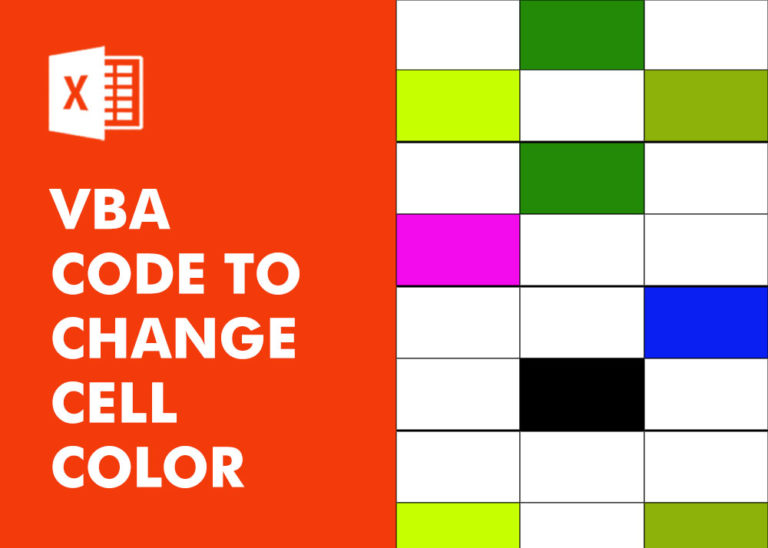
VBA Code To Change Cell Color Excel supports more than 16 million colors in a cell; hence you should know how to set the exact color in a cell. To do this, you can use…

To ensure that your VBA project works smoothly without any error, you need to put lot of error handlers and validations. Here is one of them, below code can be used to check if the given path is valid or not. You just need to provide the path of the file to the function and it will check if the file exist at the location. If it returns True that means the file is available at the path, if it returns False that means it is invalid path or the file does not exist at the location.

VBA Code to list Files in Folder To work on multiple files through VBA programming, you need to have VBA code that can list files in a folder. In this article we will learn three…
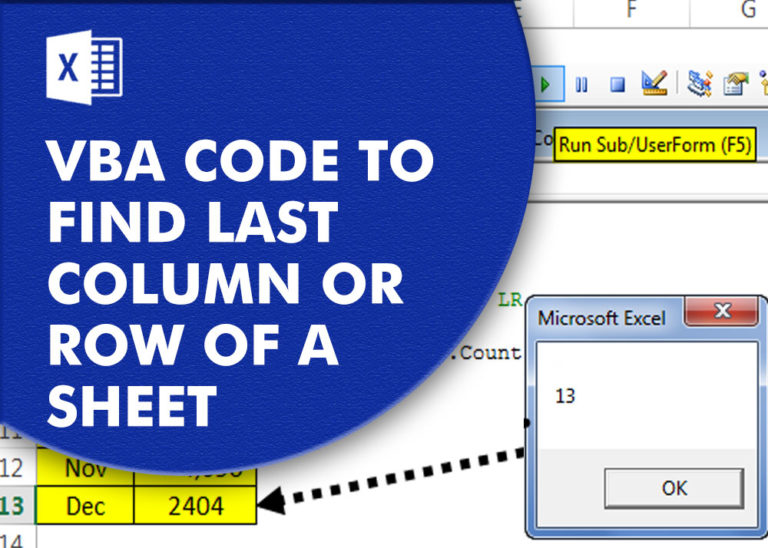
VBA Code to Find Last used Column or Row in Excel Sometimes as a developer, you need to take actions in Excel sheets based on last row or column. In Excel, there are two kinds…
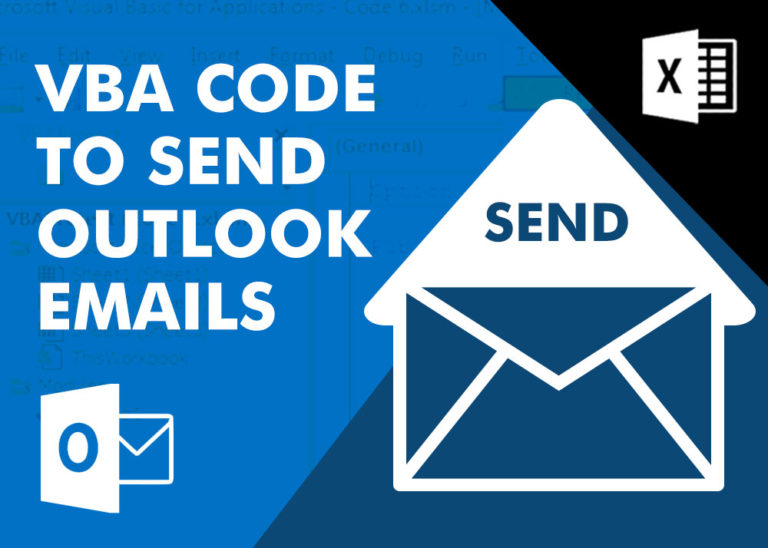
VBA Code to send Outlook Emails Sending bulk emails is a very common activity, there are many office activities that need a person to send bulk emails to single or multiple recipients. You also may…
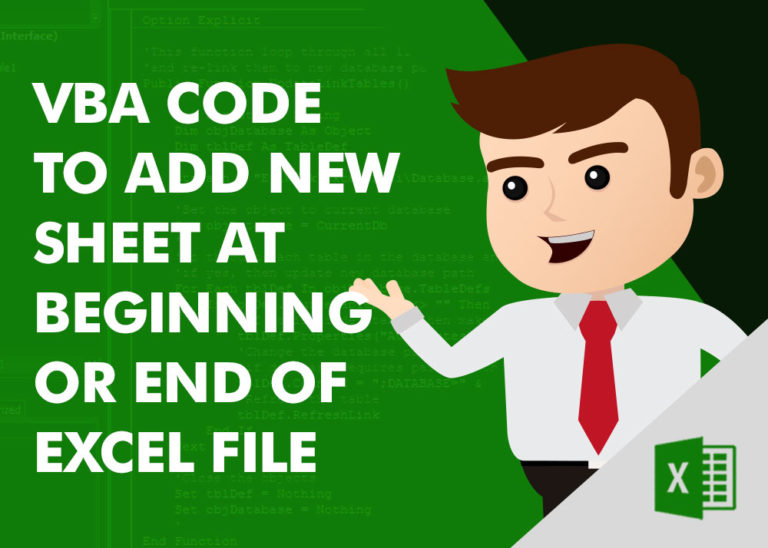
VBA Code To Add New Sheet In VBA, it is sometime important to add a worksheet at the right place in the Excel. Here is a simple an effective code that adds a new worksheet…