Hi Friends, today we are going to learn something which is more closure to many businesses. As the businesses going global and digital, there is a need to adopt the new way of tagging. Yes, we are talking about QR Code and Barcodes. These codes have made the life simpler for many people.
The reason for these codes to be more useful is because of its capabilities. QR can store much more data as compare to Barcodes such as site URLs, text messages, numbers, geo coordinates etc.
Yes, it is possible to generate QR Codes using Excel. Since it is bit complex; hence we have taken simpler approach for explanation. We are making use of Web API provided by https://api.qrserver.com to generate the QR code.
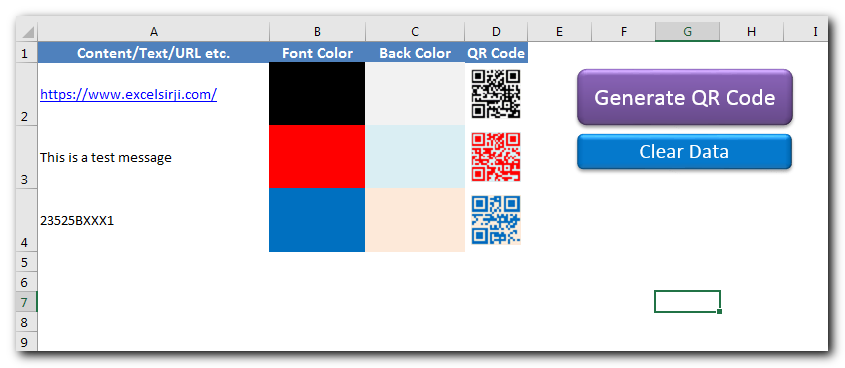
Step 2: Open the tool an you will see below screen
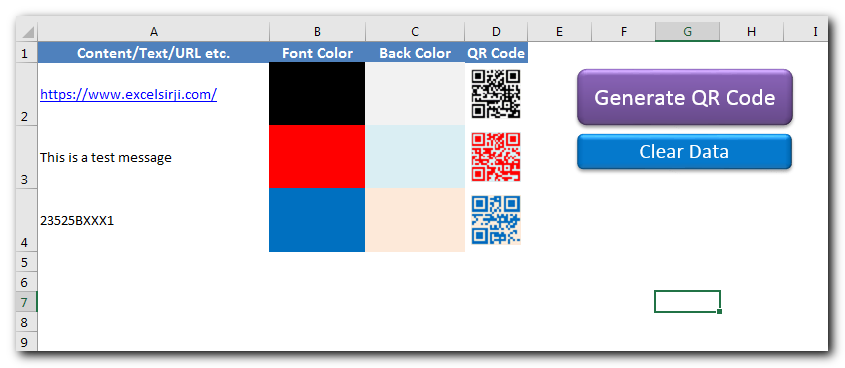
Note: Since this file includes Macros; hence you need to enable macros if Excel prompt you to enable it. See below a sample screenshot of Excel warning message. You need to click on Enable Content
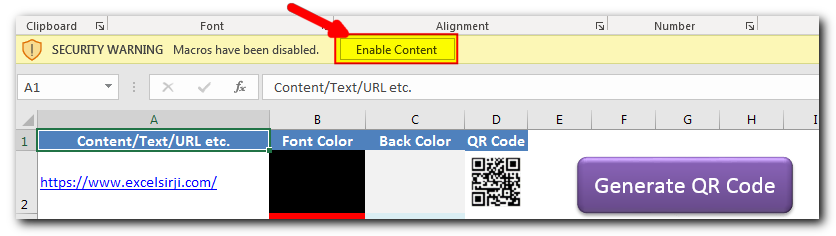
Step 3: Click on ‘Clear Data’ button
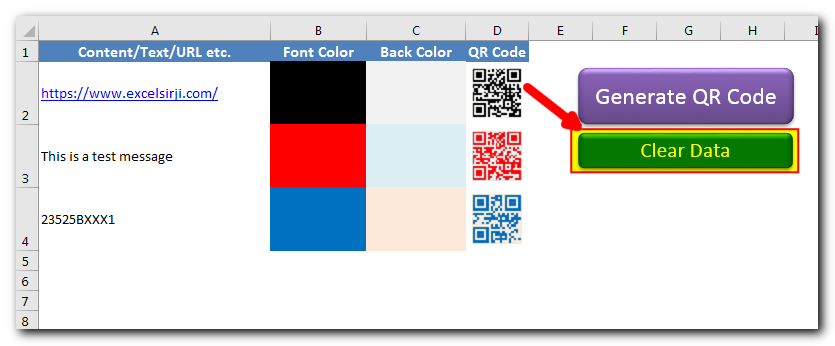
Step 4: In column A (Content/Text/URL etc.), enter the content you want in the QR code. This can be your site address, any text, alphanumeric number etc.
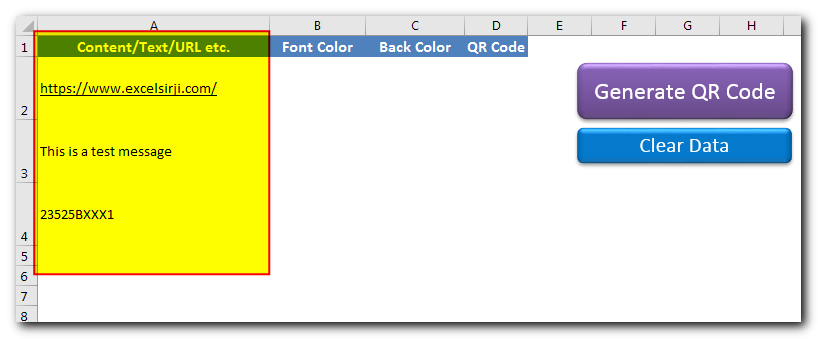
Note: This copy of tool can generate up to 10 QR Codes at a time
Step 5: In column B (Font Color), change the cell color in which you want the QR code
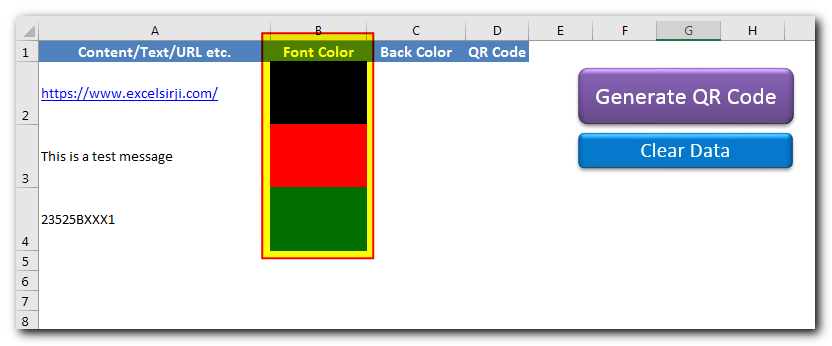
Step 6: In column C (Back Color), change the cell color in which you want QR code back color
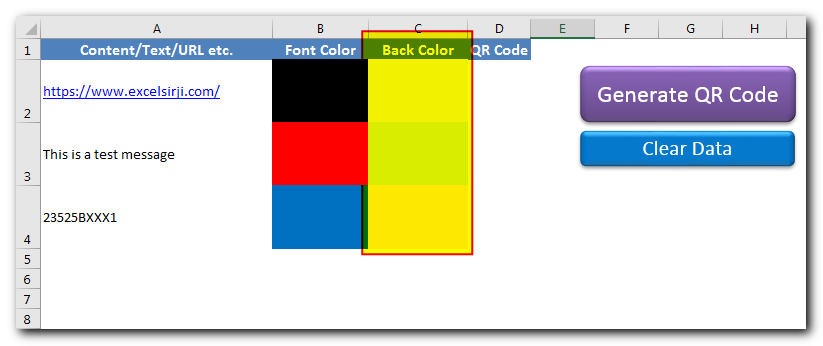
Step 7: Click on ‘Generate QR Code’
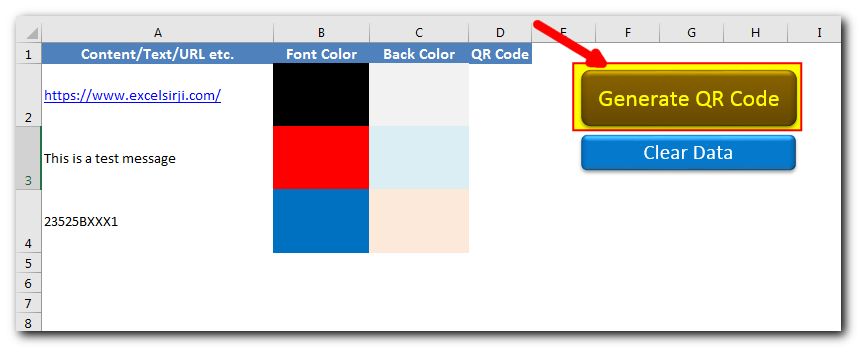
Step 8: Tool will now send text, font and back color details to https://api.qrserver.com and paste the QR code provided from the site in column D (QR Code)
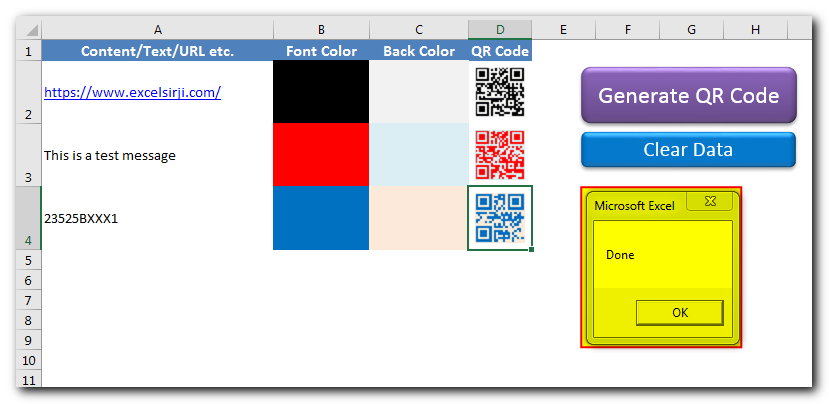
Note: Since the tool is getting the QR code from the site; hence please ensure that you are connected to internet before using the tool. Also, you must have access to https://api.qrserver.com. Sometimes due to slow site response or internet issues, you may receive few error messages. Just click on OK and try again.
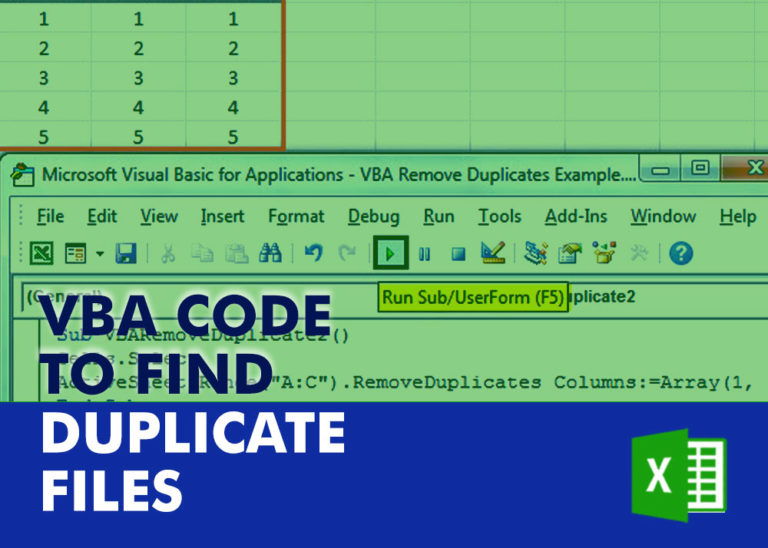
How to Find Duplicate Files In excel using VBA? Yesterday I was working on my computer and cleaning the drives to make some more space. I was surprised to see so many files saved at…

This article has Top Excel Interview Questions and Answers to test your Excel skills. It’s great for beginners who are just starting out, or even pros who want a refresher. The questions cover everything you might need for jobs like data analyst, business analyst, or accountant.

This step-by-step guide will show you how to easily do mail merge in Word using an Excel sheet.
Mail Merge can save you a lot of time when you need to send letters or emails to many people. It helps you create personalized letters, emails, or labels in Word by combining the information from your Excel sheet. This guide gives an overview of the main steps and explains how to do a mail merge from Excel in an easy way
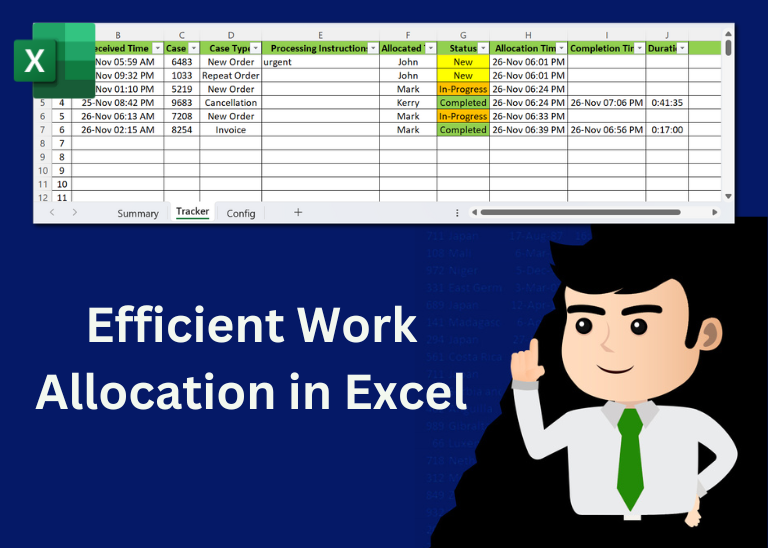
Table of Content Introduction Create a Detailed Work Allocation Template Define Case Types, Users and Status Configure Dropdowns in the Template Allocate Tasks Based on Skillsets Track Progress with Pivot Table Implement Conditional Formatting Regularly…
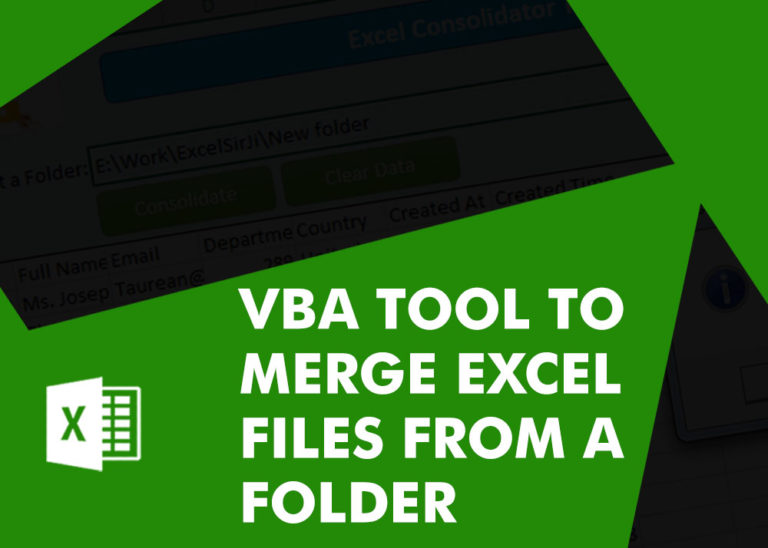
Merge Excel Files From last few months, we have been receiving frequent requests from users for a VBA tool which can consolidate Excel files from a folder. So here we come with one more free…
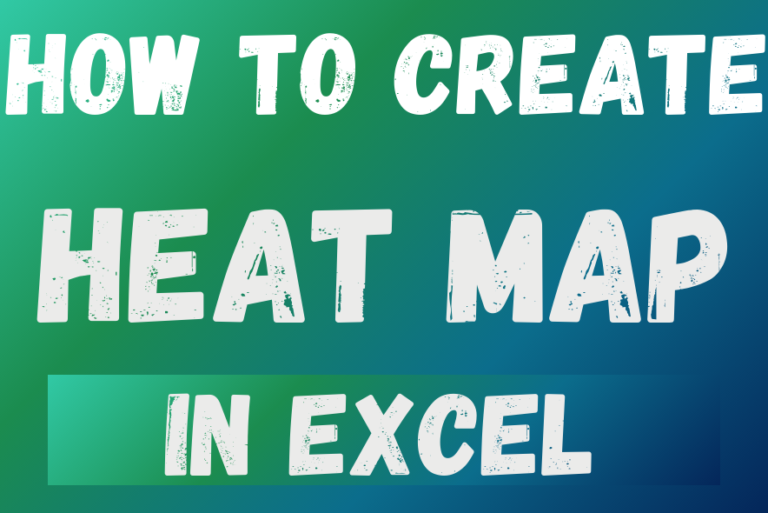
Excel has built-in options to make graphs, it doesn’t have a heat map feature. However, you can quickly and easily create a heat map in Excel using conditional formatting.
Hello, I really appreciate what you have done here. I’ve been searching for a tool that does just what you have done. Is there a way I could expand the number of lines it will create codes for? How much is this tool?
Thank you for the feedback. We can connect you with the developer for amendment in the tool. Please share your query on [email protected].
Hi, just download qr code generator tool v1.0, but when i generate the qr code, it says error of modmain, vba is being protected or your version need to open by 32 bit but my version is 64bit.
Please advise how can i generate the qr code, thanks
Hi Cara,
We don’t think the issue is caused due to 64 bit system. We have removed an un-used reference from the code. Can you try to download the tool again and see if that’s work.
Regards
ExcelSirJi Team
Just download the link, but thete is no bar code generated after longtime but it says it us done but no bar code is found. Can you check any problem with the generator?
HI Cara,
There is no issue with the tool. It is working as expected. The tool uses Web API from https://api.qrserver.com. Please do if you have access to given link.
Regards
ExcelSirJi Team