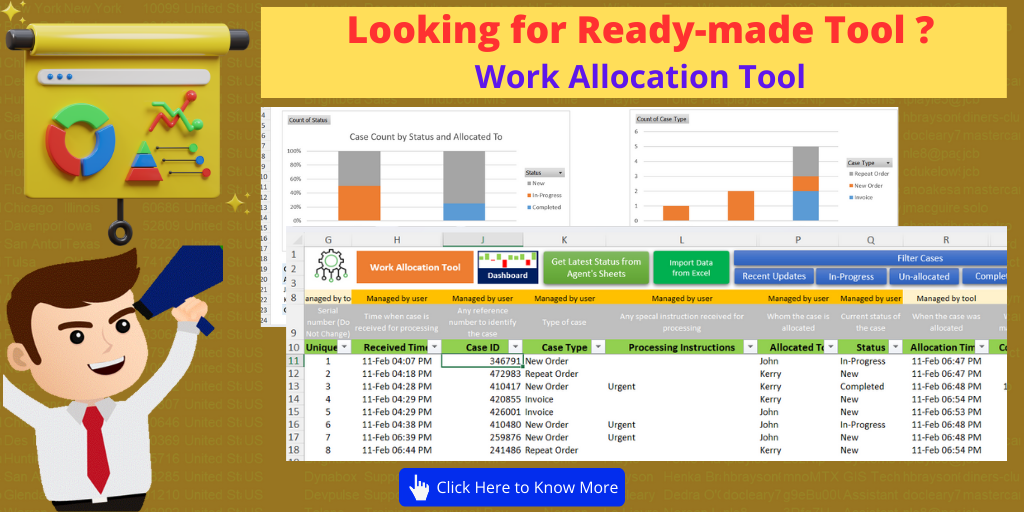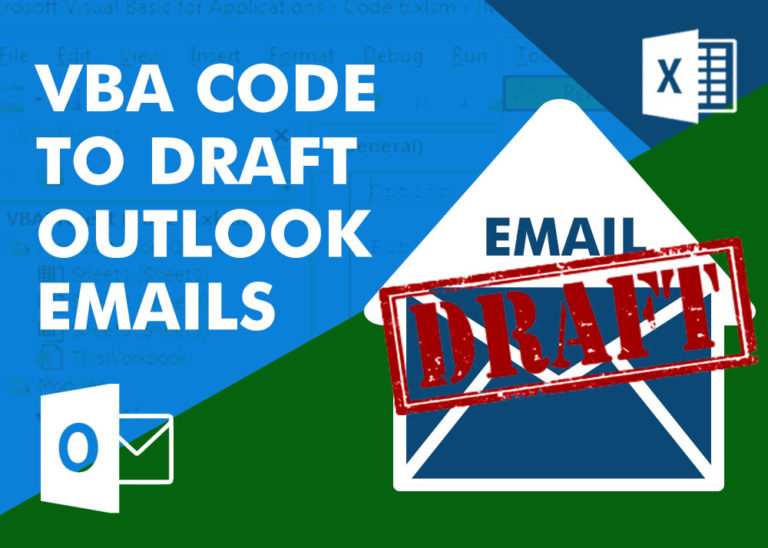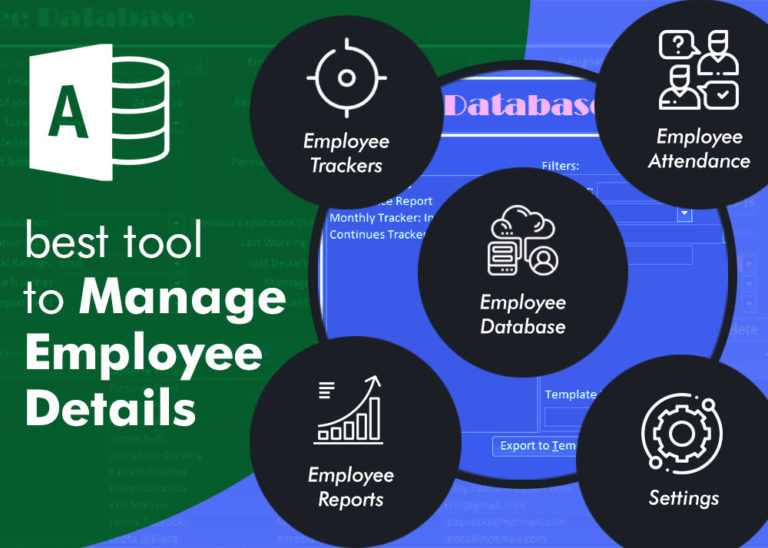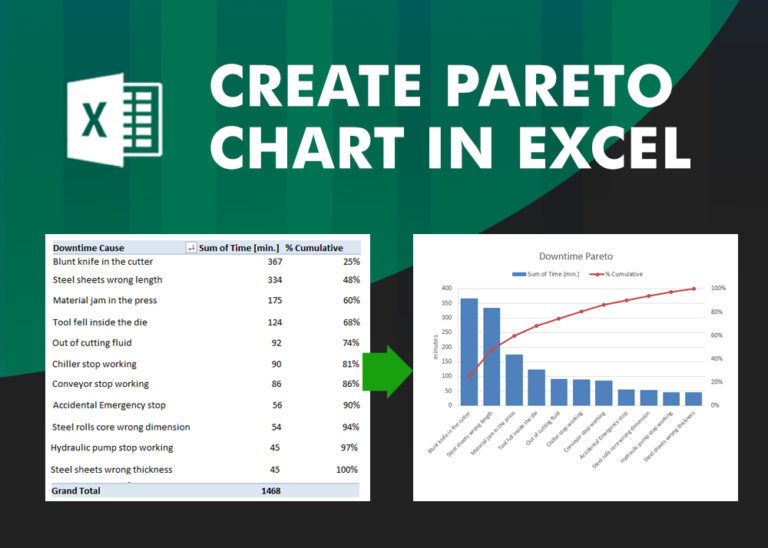Table of Content
Introduction
Work allocation is a critical aspect of project management, ensuring that tasks and cases are distributed effectively among team members to optimize productivity. Excel, with its powerful features, provides a versatile platform for managing work allocation seamlessly. In this guide, we’ll explore practical strategies and techniques for efficient work allocation using Excel based Work Allocation template.
Create a Detailed Work Allocation Template
Begin by listing all the details required for your work management. Include details such as Case Type, Description, Status, Received Time etc. This comprehensive list serves as the foundation for effective work allocation.
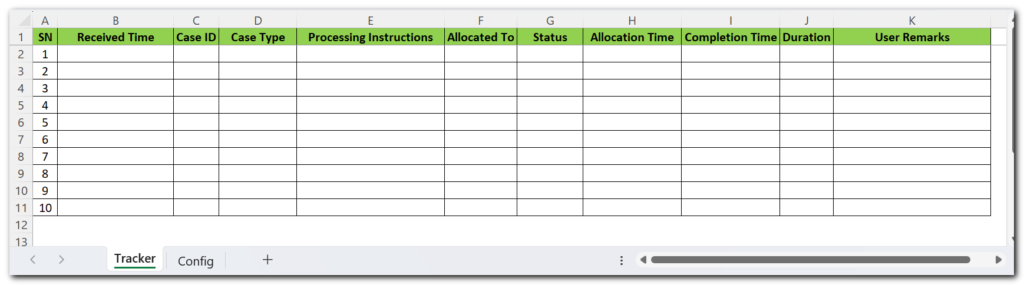
Define Case Types, Users and Status
In the template, you would need few dropdowns to avoid typo errors by users. Here we have Case Type, Users and Status. For that, let’s create new sheet in the same template and define the details.
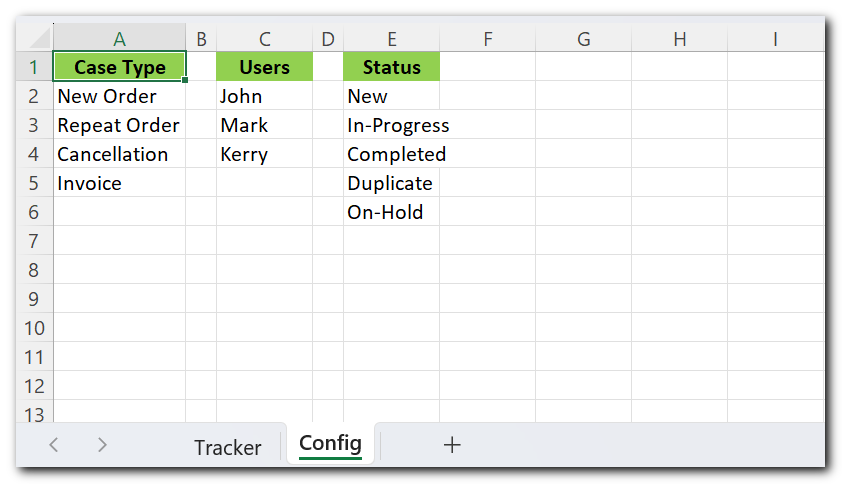
Configure Dropdowns in the Template
Now that template is almost complete, let’s configure Case Type, Users and Status dropdowns in Tracker sheet. For that, we will use Data Validation feature available in Excel.
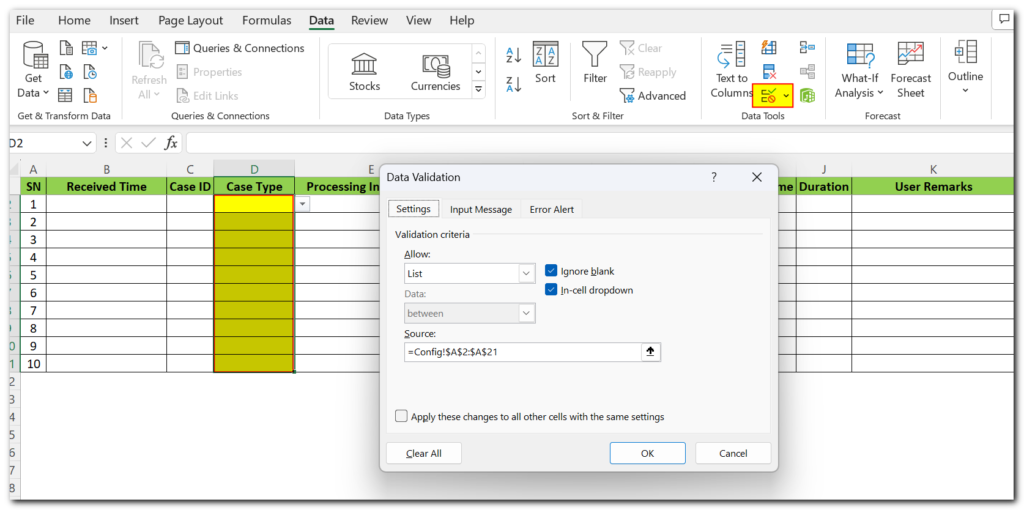
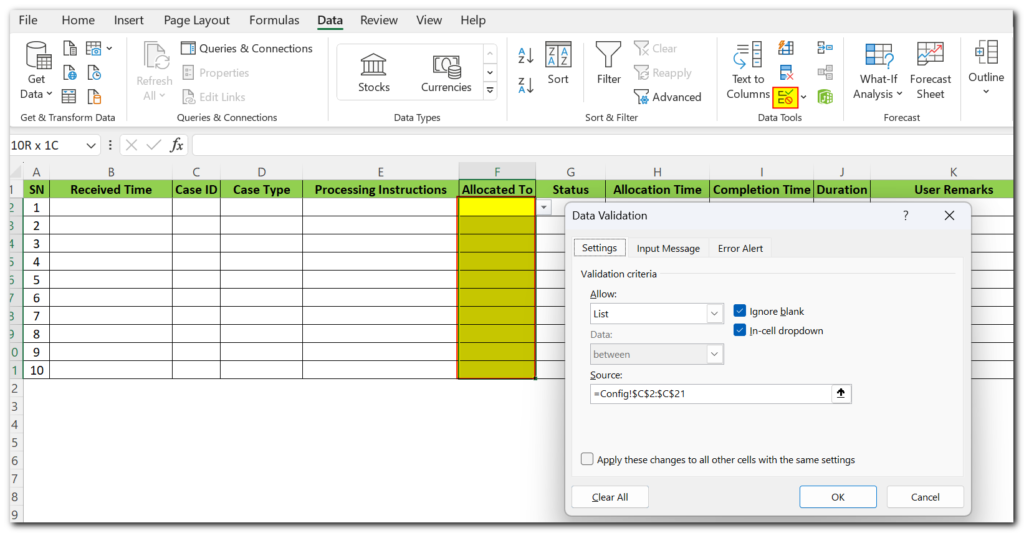
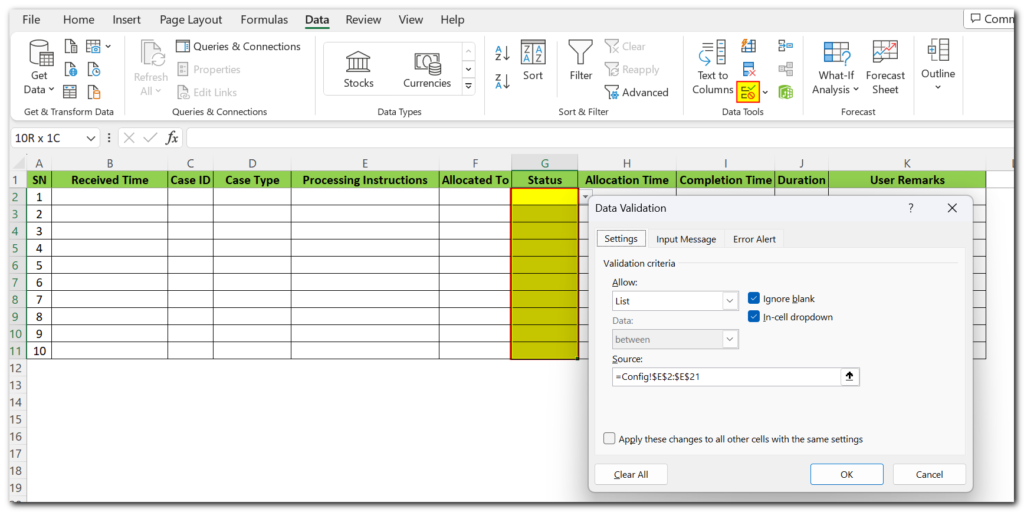
Allocate Tasks Based on Skillsets
Utilize Excel’s filtering and sorting capabilities to match case requirements with the skills of your team members. This ensures that tasks are assigned to individuals with the necessary expertise.
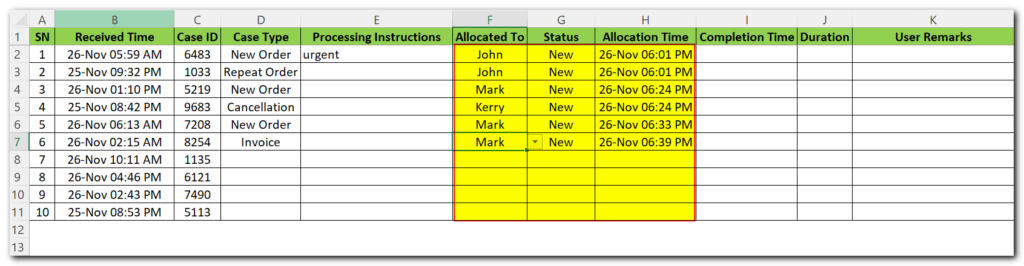
To help our ExcelSirJi community, we have added a small macro which get opened when you open the file. This will allow you to select your name and filter the data by selected name.
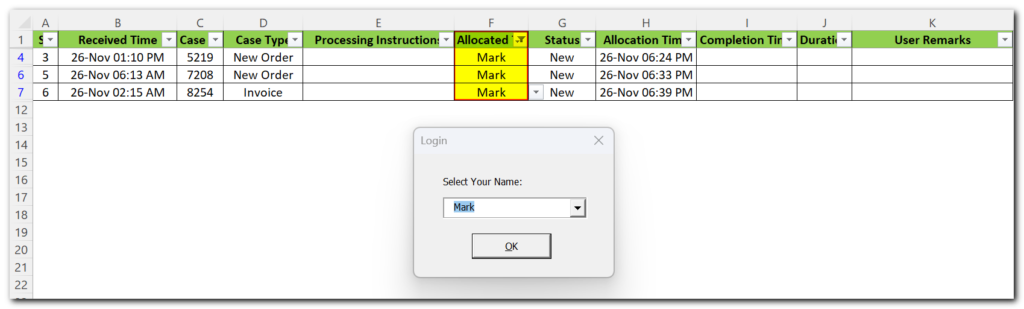
Track Progress with Pivot Table
You can use pivot table to easily track the progress. For that, let’s create new sheet Summary and create a pivot table by selecting data from Tracker sheet.
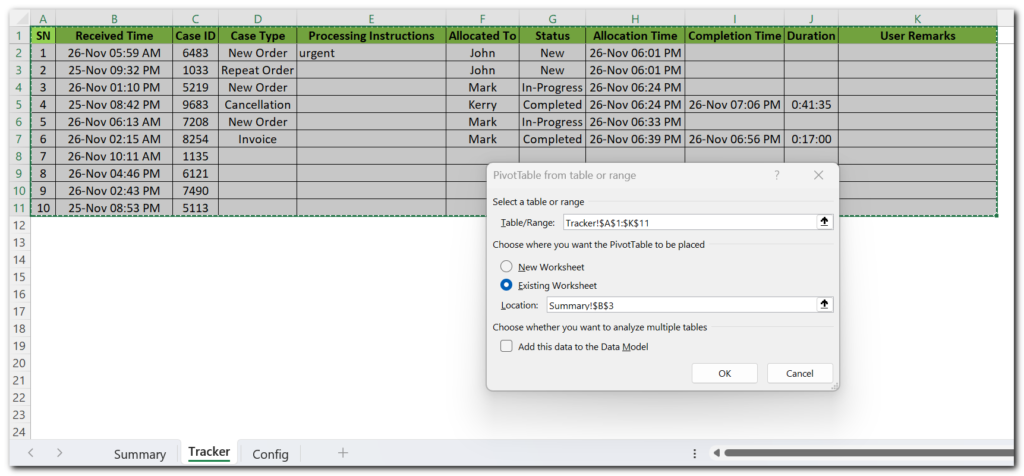
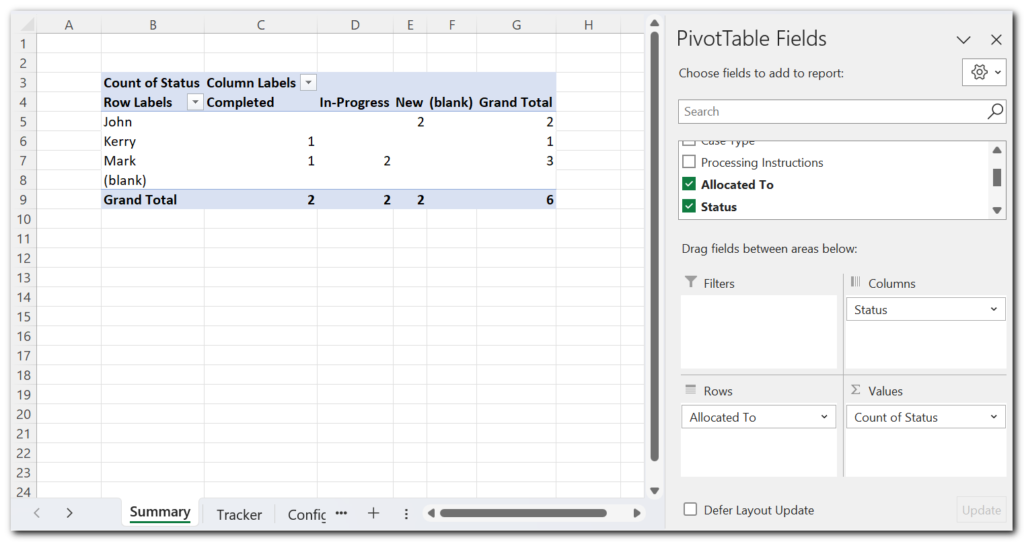
Implement Conditional Formatting
Apply conditional formatting to highlight completed, new cases. This visual aid enhances clarity and enables quick identification of critical points.
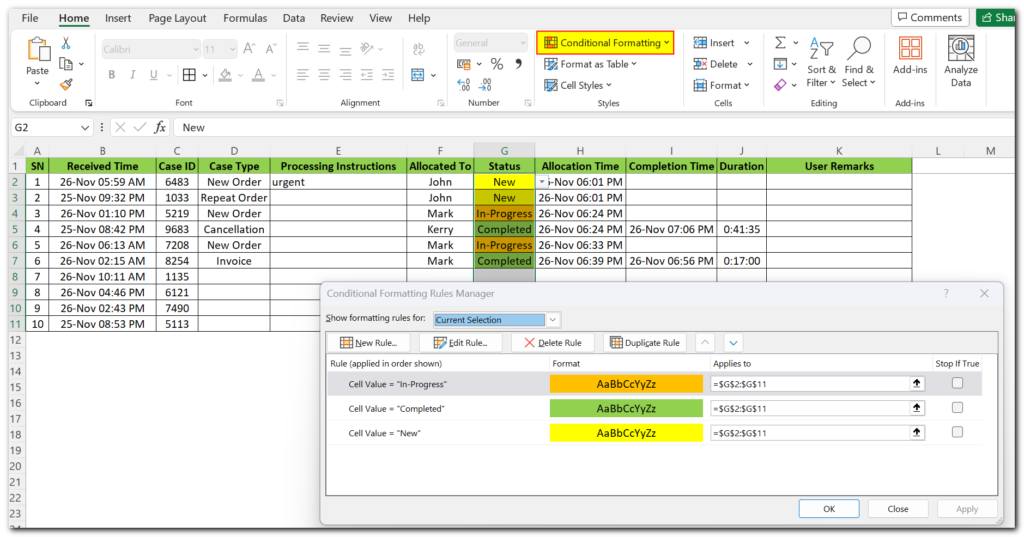
Regularly Update and Communicate
Encourage team members to update their case statuses regularly. Use remarks or additional columns for notes and communication. Regular updates foster transparency and facilitate timely adjustments to the work allocation plan.
Conclusion
Effectively managing work allocation in Excel involves meticulous planning, leveraging Excel’s features for organization and communication, and adapting as the project progresses. By implementing the strategies outlined in this guide, you can streamline your work allocation process and enhance overall project efficiency.
Download Free Excel Template
You can make use of free Excel template from ExcelSirJi team to simplify your work.
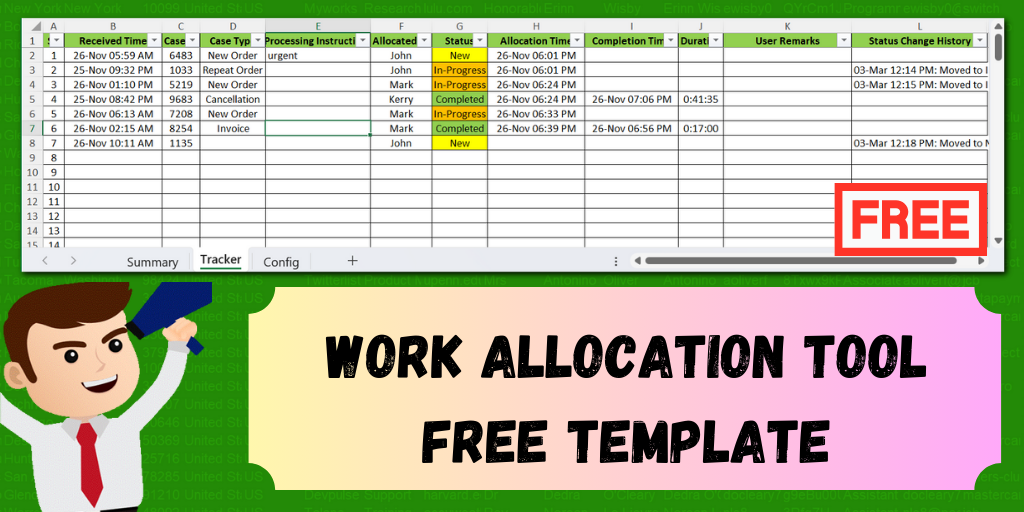
Download the template from below link.