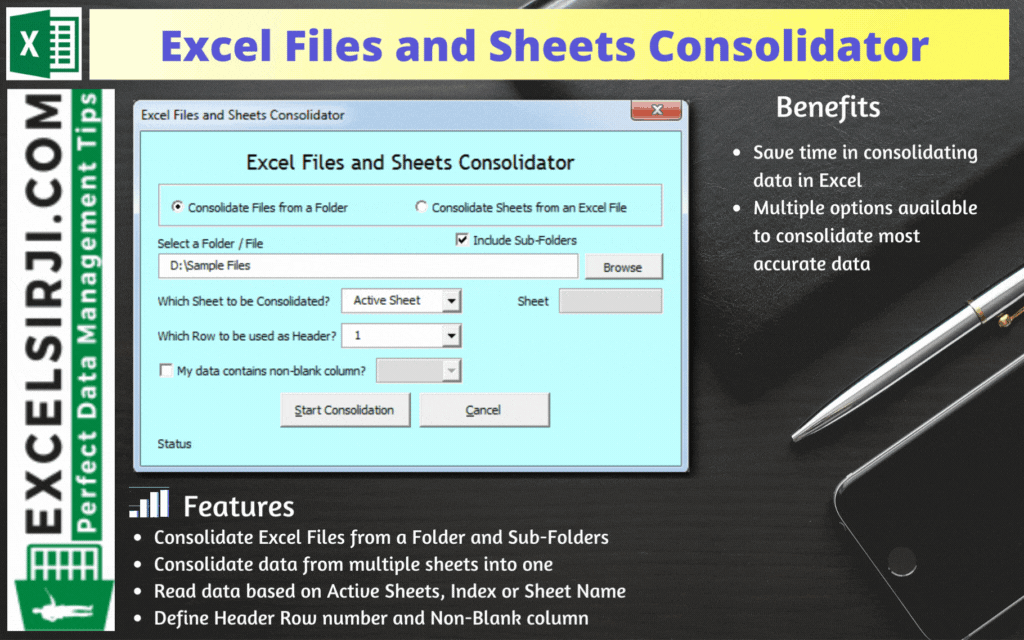
Excel Files and Sheets Consolidator is an MS Excel based data consolidation tool which can be used to consolidate data from multiple Excel Files or Excel Sheets. The tool supports multiple configurations such as Sheet Name, Sheet Index, Header Row and Non-Blank column to help consolidating accurate data.
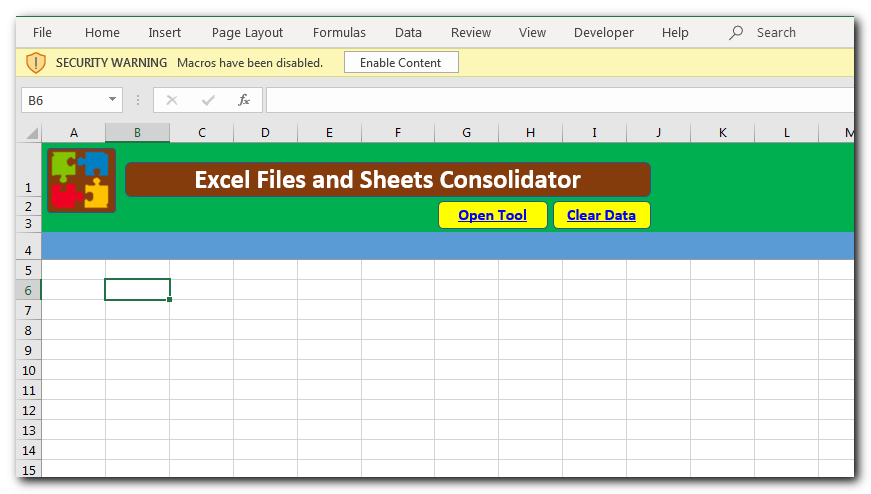
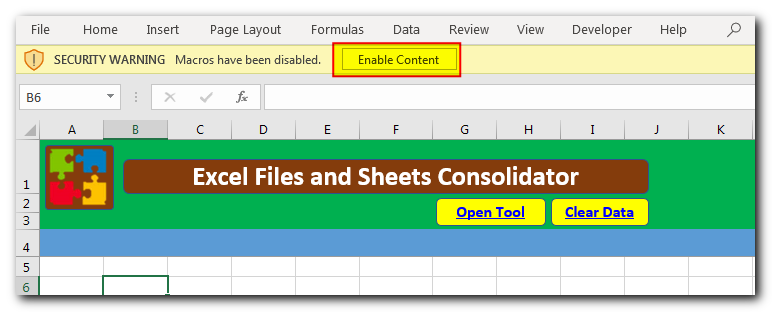
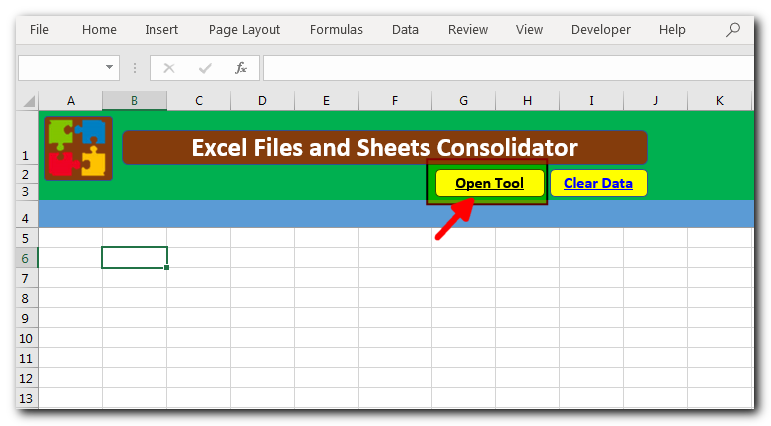
Consolidate Excel Files from a Folder and Sub-Folders
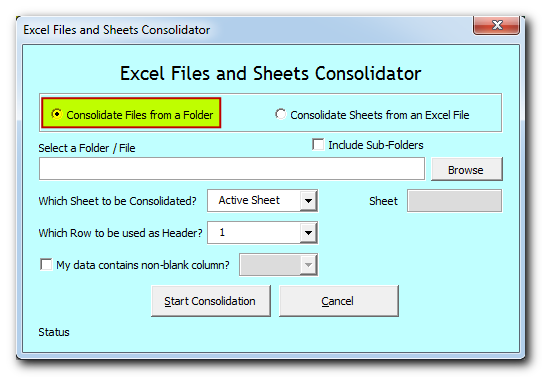
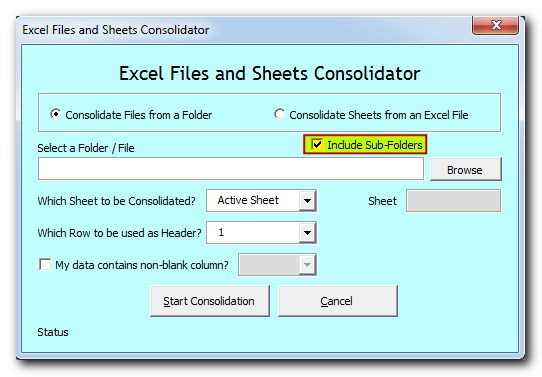
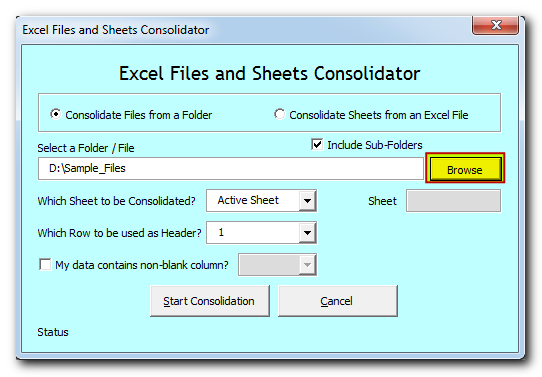
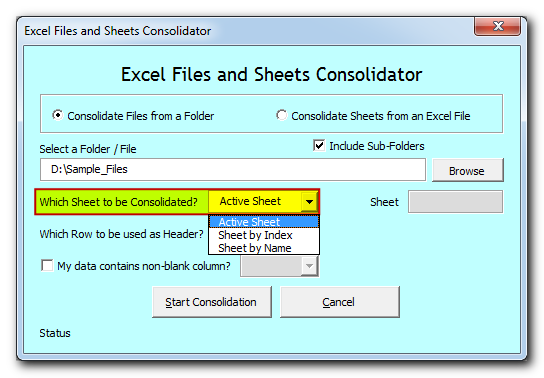
Active Sheet: Tool will consolidate data from the active sheet of each file. The sheet which is visible when you open a file is called active sheet.
Sheet by Index: Tool will consolidate data from the sheet based on index position from the left. If you select this option, then you need to specify the index position as well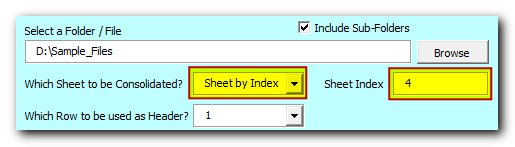
Sheet by Name: Tool will consolidate data from the sheet based on sheet name. If you select this option, then you need to specify the sheet name as well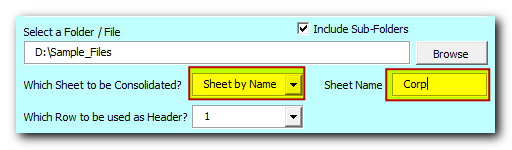
Select or type the row number which needs to be used as header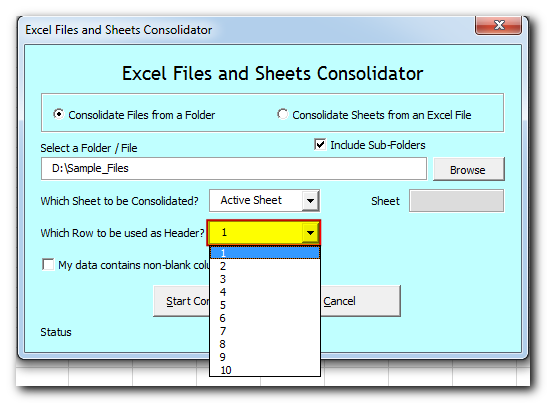
If your data contain any non-blank column then select the checkbox and column name. Note that it is optional feature which helps to improve accuracy in data consolidation. If your data does not contain any non-blank column then leave the checkbox as unchecked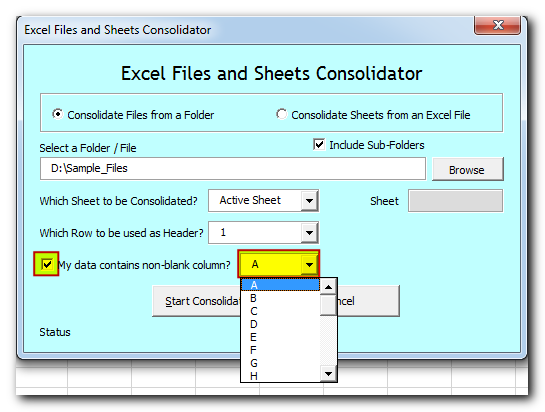
Now tool is ready to consolidate the data. Click on “Start Consolidation” button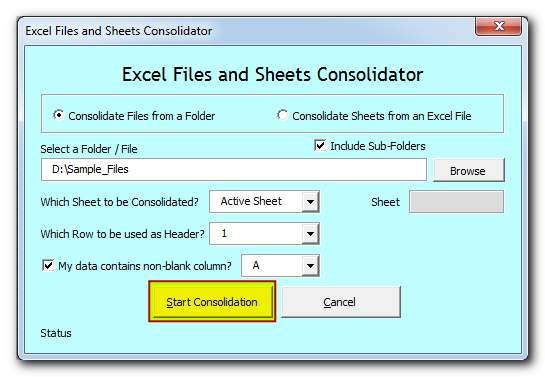
Tool will start consolidating the data and show the progress on status bar. If you want to stop the tool in-between, then click on “Cancel” button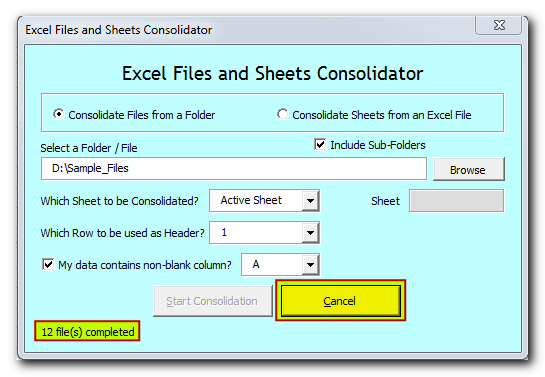
Once done, you will receive confirmation message as below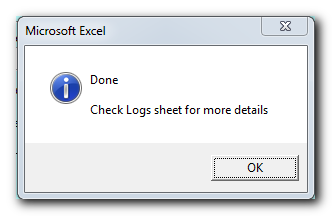
Data is consolidated and available in “Consolidation” sheet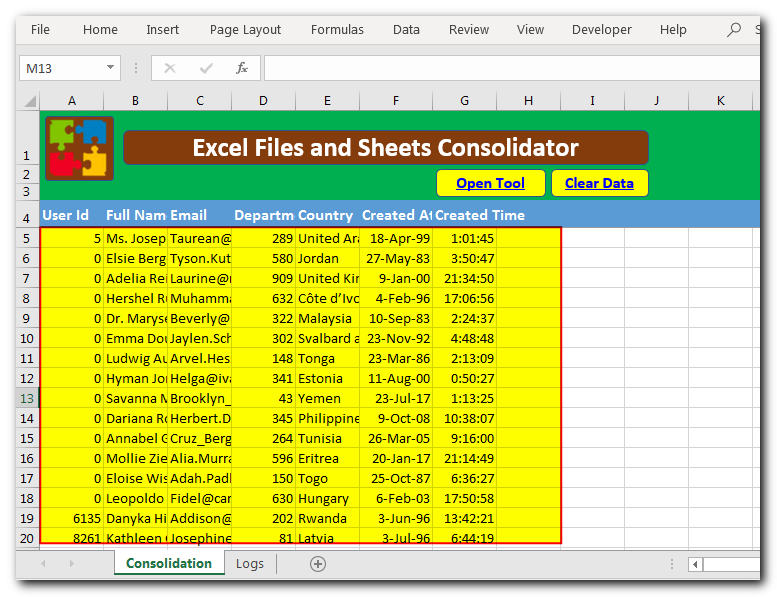
You can refer “Logs” sheet to check file wise summary of consolidation
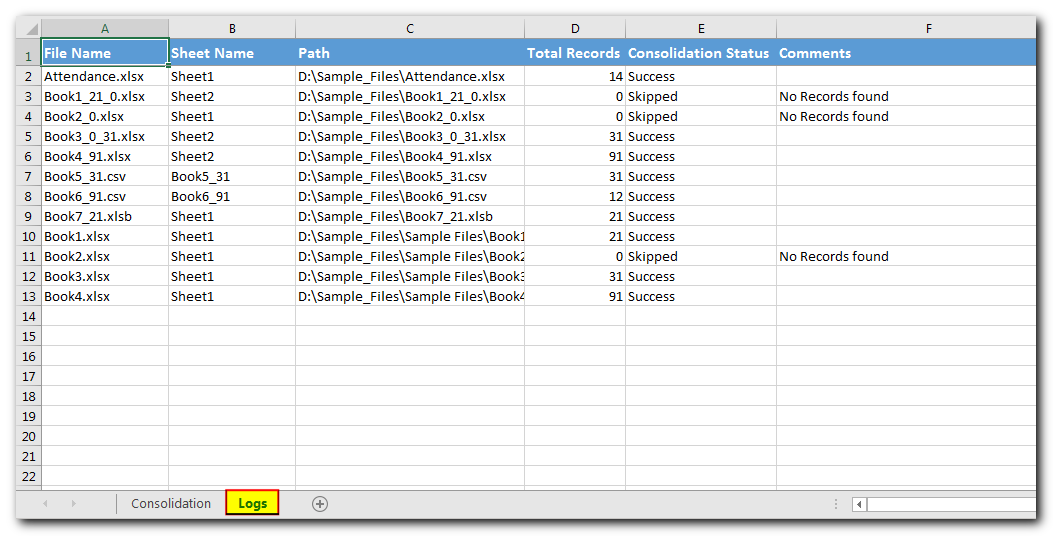
Consolidate Sheets from an Excel File
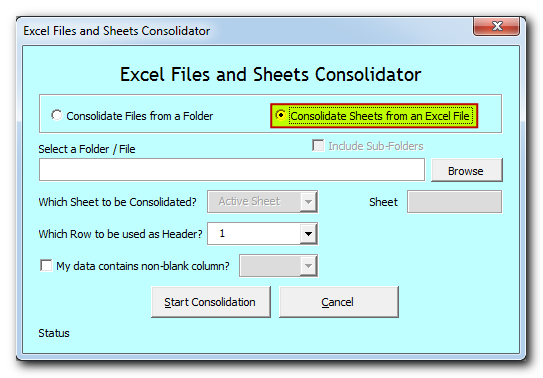
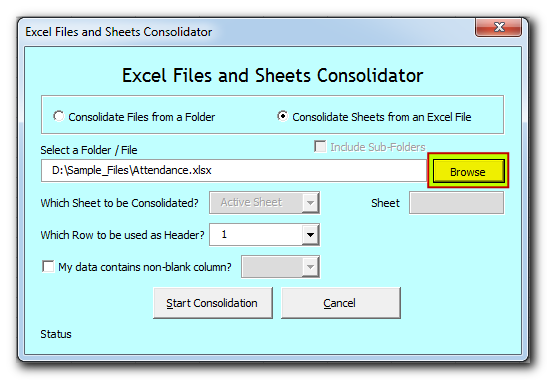
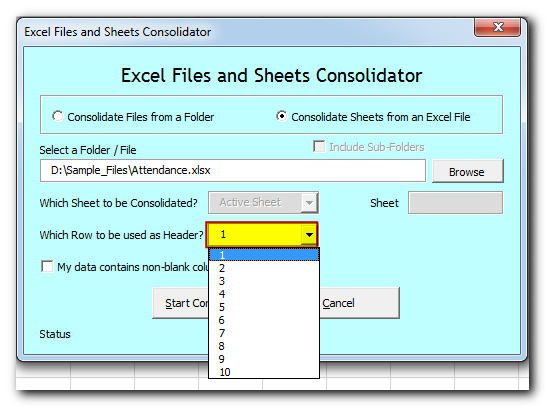
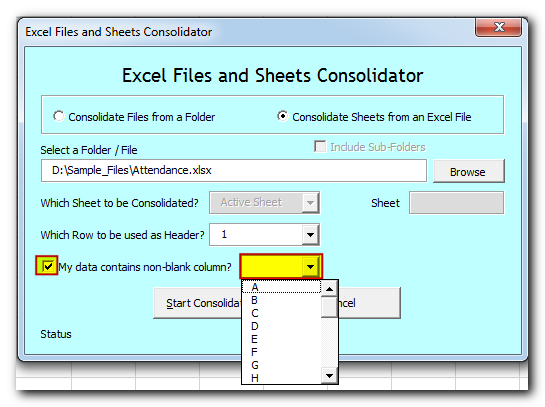
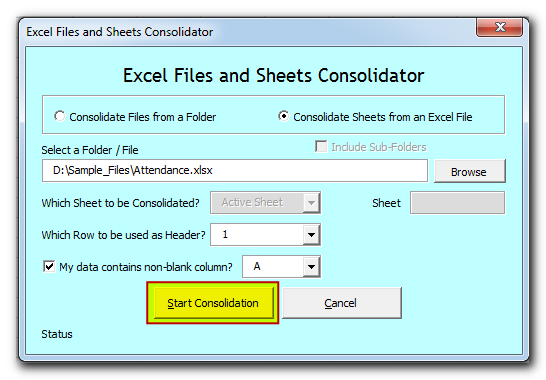
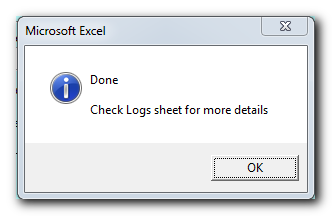
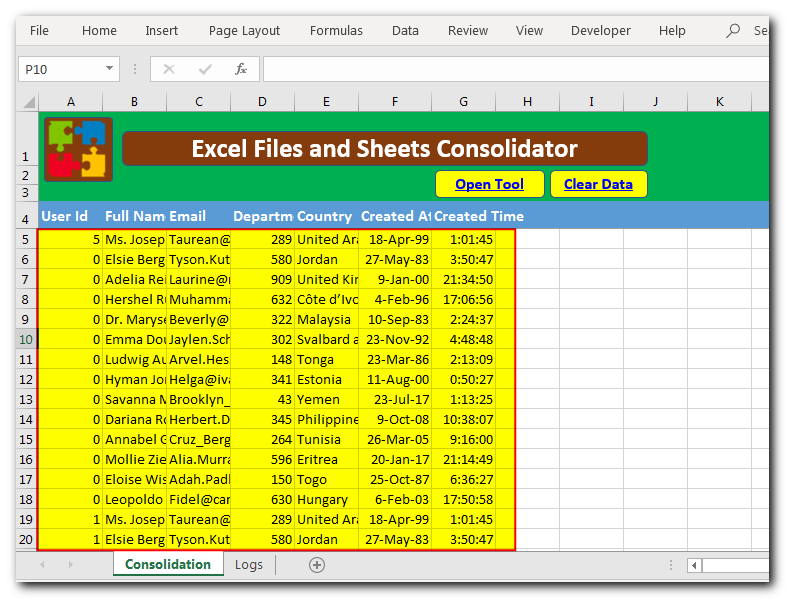
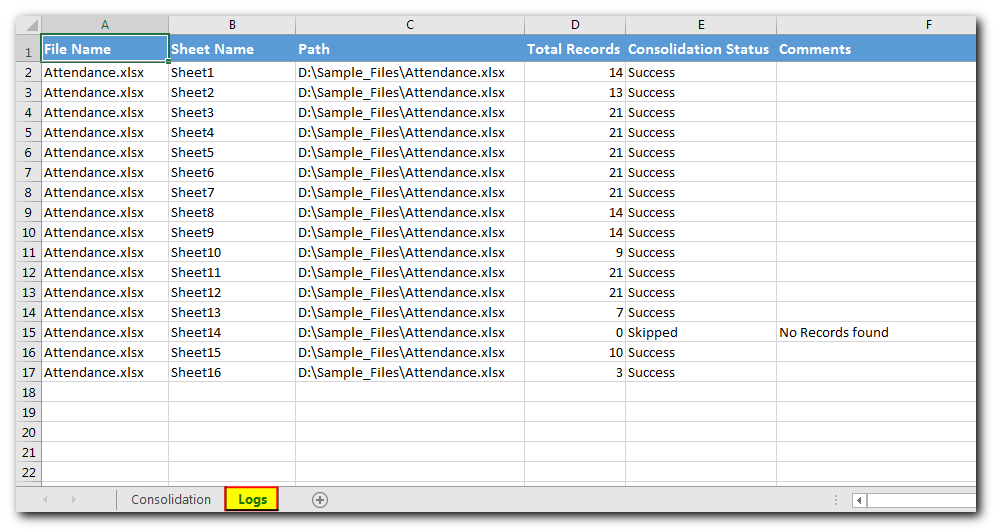

VBA Code To Delete All Shapes On A Excel sheet Here is a VBA code which deletes all the shapes from an Excel sheet. Code is simple but you have to be bit careful while…
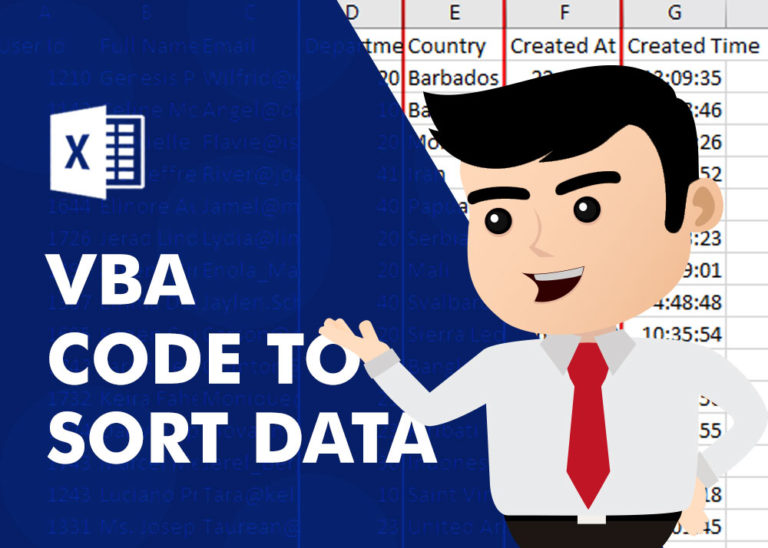
VBA Code to Sort Data HERE IS A ONE LINE CODE FOR DEVELOPER’S REFERENCE WHICH CAN BE USED TO SORT DATA ‘Sort data in ascending order on Column F (Created At) Sheet1.Range(“A1:G” & Sheet1.Cells.SpecialCells(xlCellTypeLastCell).Row).Sort Key1:=Sheet1.Range(“F1”),…

Learn to reduce excel file size. Tips include removing unnecessary formatting, compressing images, using formulas instead of hardcoded data, and optimizing pivot tables. Clearing unused cells and minimizing data ranges also help. Lastly, consider saving as binary or using third-party add-ins for further compression.

This Excel VBA Code helps to Get User Name. Here is an example environ(username) or Application.username.This macro gets the username from active directory.

Excel VBA Tool To Get File Properties Here is one more interesting VBA tool from the ExcelSirJi team. File Properties Tool is an Excel VBA tool that gets the following properties of the file. File…
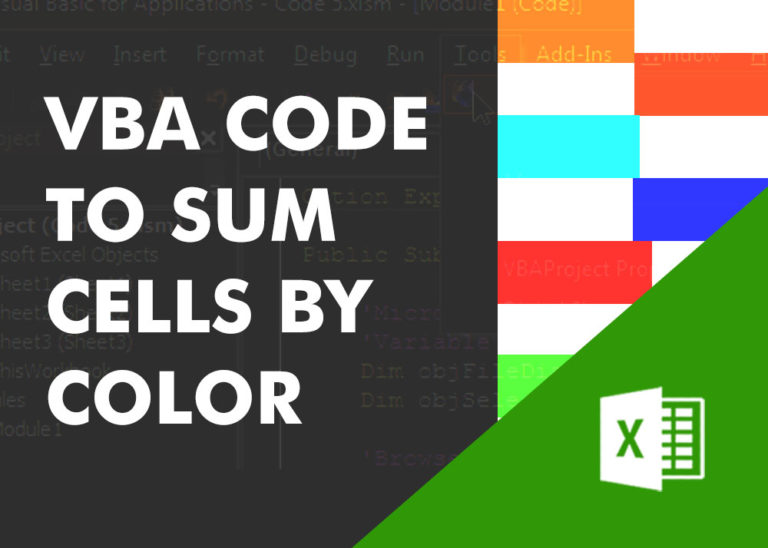
VBA code that will sum cells by its color through excel function. This code will really help in making the analysis and presentation better.