While working with Microsoft Excel, did you get a situation where you need to extract the characters from a string? I believe most of your answers are YES. In the said scenario “MID” function will help you to find the solution. We will be learning the Microsoft Excel “MID” in details, so stay with us and continue reading…
MID function is used for extracting the mid characters from the available string. The output of the function returns the extracted characters in new cell.
Function should give output in “General” format, however if output is not as per the desired format then we need to change the cell format to “GENERAL”.
MID Function has argument three arguments i.e. text, start_num and num_chars where we need to give the cell references and parameters. We can give the parameters as per the requirement by following the “ , “ (i.e. Comma) as separator.
If parameters are not separated by “ , “ (i.e. Comma) or quotation mark is/are missing or any other function error then it will give output as “#VALUE!” (Error). So always ensure that function parameters are used to get the appropriate results/output.
=MID(text,start_num,num_chars)
Excel MID Function has three compulsory parameters, i.e, text, start_num, num_chars
The MID function in Excel is very simple and easy to use. Let us understand the working of the MID function in Excel by some MID formula example.
We will be following MID function as follows:
– “text argument”: “A2” is the cell reference from which characters should be extract
– “start_num argument”: “8” is the 8th character from string should be extracted
– “num_char argument”: “9” is the total number of characters from the string should be extracted starting from 8th character
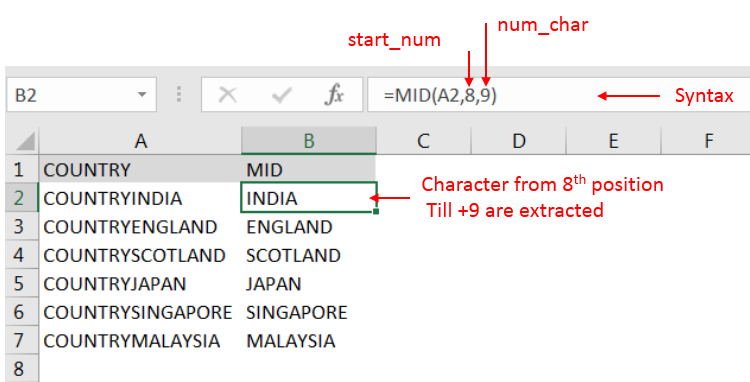
Explanation: we can see ignored “COUNTRY” has total 7 character that is why character 8th position is mentioned in “start_num argument”. Also, total 9 characters are required after 8th that is why “9” is mentioned in “num_char argument” i.e. till 8+9 = 17 characters
Hope you learnt this Function,
Don’t forget to leave your valuable comments!
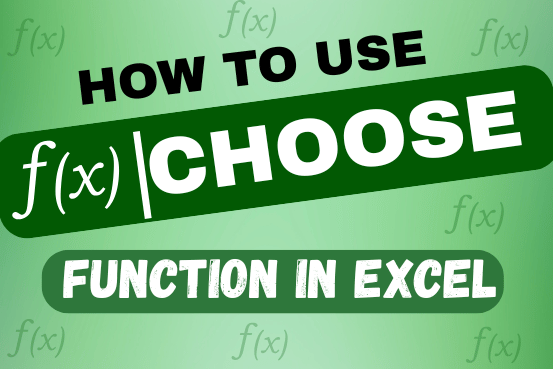
The tutorial explains how to use the CHOOSE function in Excel, showing you the basics and some interesting examples. While CHOOSE might seem simple on its own, when you combine it with other functions, it can be powerful. Essentially, the CHOOSE function helps you pick a value from a list based on its position. The tutorial also covers some advanced ways to use CHOOSE that you might find very useful.
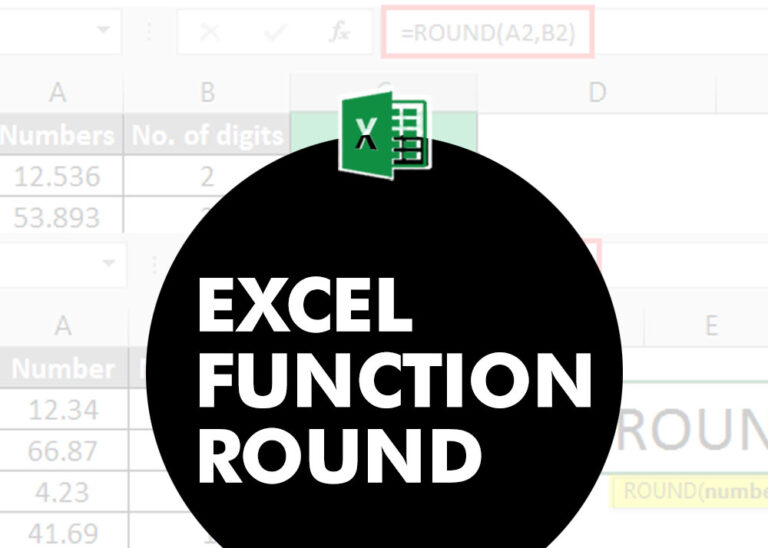
ROUND function rounds the number value to nearest digit mentioned in argument.
ROUND function has two required arguments i.e. number and num_digits
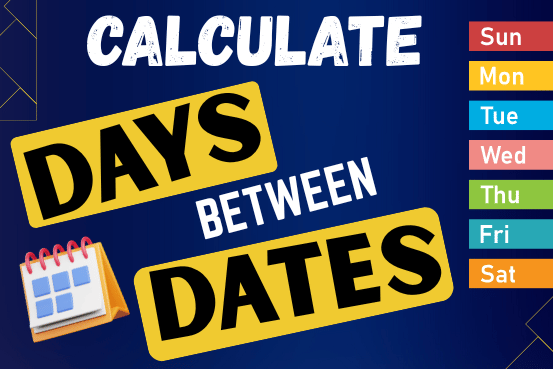
This guide will show you quick and easy methods to find the number of days between dates in Excel.
Do you need to know how many days are between two dates? Maybe you want to find out the days between today and a date in the past or future, or just count the working days between two dates? Whatever you need, one of the examples below will help you find the solution

MATCH function performs lookup for a value in a range and returns its position sequence number as output. It has two required and one optional arguments
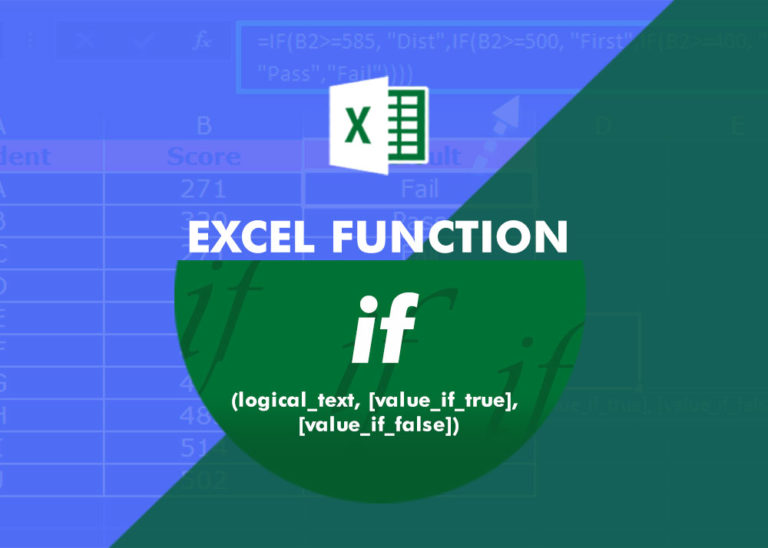
In an “IF function” there will be two output i.e. TRUE or FALSE since either the statement will be “TRUE” or “FALSE”. If the statement is matching or correct, then output will be “TRUE” or if the statement is not matching or not correct then the output will be “FALSE

TRIM function is used to remove the additional spaces (i.e. spaces before/after/between the words) except for single space between words.