Microsoft Excel “IF Function” is categorized as Logical Function and provides output as per the logical conditions provided. Function returns the value if logical function is “True” or “False”. IF function is quite often used function in Microsoft excel and helps to determine the decisions.
In an “IF function” there will be two output i.e. TRUE or FALSE since either the statement will be “TRUE” or “FALSE”. If the statement is matching or correct, then output will be “TRUE” or if the statement is not matching or not correct then the output will be “FALSE”
IF function is very advantageous for the users who uses logical conditions to determine the action plans for the problem statement. if you are working on the large database then it makes very difficult to get the logical output one by one, and only “IF function” helps to apply the conditions to complete database at once and save time and efforts with maximum accuracy
“IF function” is used in multiple areas, whenever any selection is to be made from two options “IF function can be used”. Like it can be used as follows:
– Selection of any item (i.e. if price of any item is less than $100 then decision should be “BUY” else “DO NOT BUY”)
– Acceptance of proposals (i.e. if any project cost is greater than $1000 then output should be “DO NOT ACCEPT” else “ACCEPT”)
– Head or Tail (if Head comes then show “I WON” else “I LOSE”)
– Likewise, whenever there is two option and need to make choices then IF function can be used
Syntax:
=IF(logical_test,[value_if_true],[value_if_false]
]Syntax Description:
logical_test, argument is used to provide the logical conditions, like if A is equals to (A=), if A is greater than (A>) or less then (A<) etc.
[value_if_true], argument is output argument and provides result in-case statement or logical condition is TRUE
[value_if_false], argument is also output argument and provides result in-case statement or logical condition is NOT TRUE
We need to ensure that the logical conditions that we are providing are as per our requirement and are correct. Incorrect providing of logical conditions will leads to incorrect output and wrong decisions.
For example, if we need to purchase items which are less than (<) $100 however conditions are provides as greater than (>) $100 then it will lead to incorrect results and decision making.
Example 1: Selection of items (Buying Decisions)
We have a list of products and need to make the buying decision. We want to make decision that, if price of the product is less than $100 then output should be “BUY” or if price of product is greater than $100 then output should be “DO NOT BUY”. We will be following below syntax:
Syntax: =IF(B2<100,"BUY","DO NOT BUY")
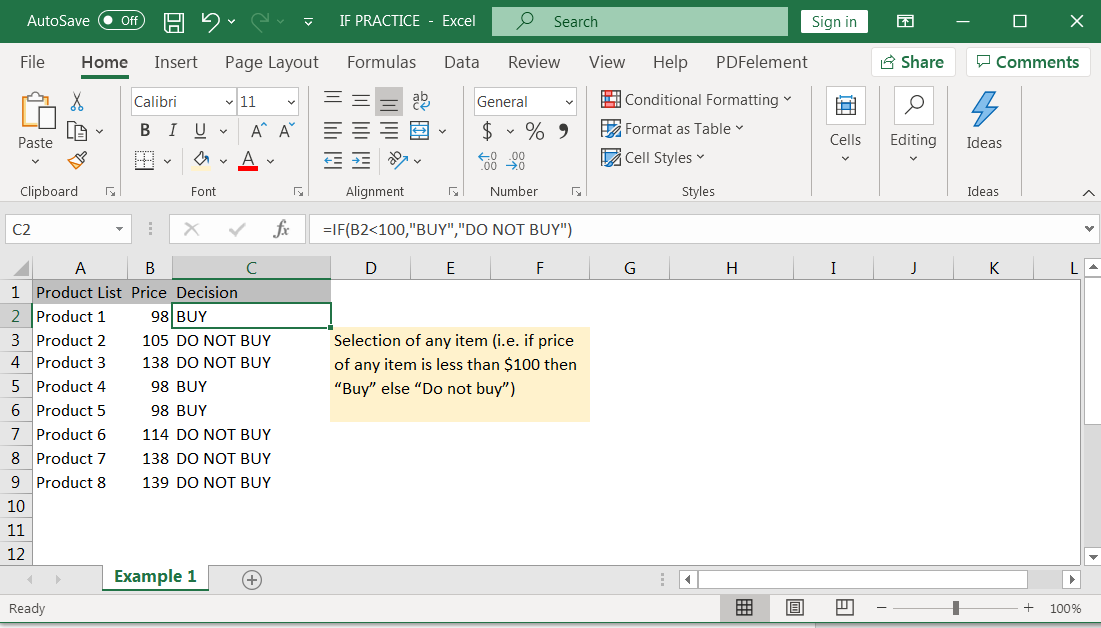
Example 2: Acceptance of proposals
Suppose there is a list of projects cost available with you and you need to make choices that, if project cost is greater than $1000 then “DO NOT ACCEPT” else “ACCEPT” the project. Syntax of the said condition will be:
Syntax: =IF(B2>1000,"DO NOT ACCEPT","ACCEPT")
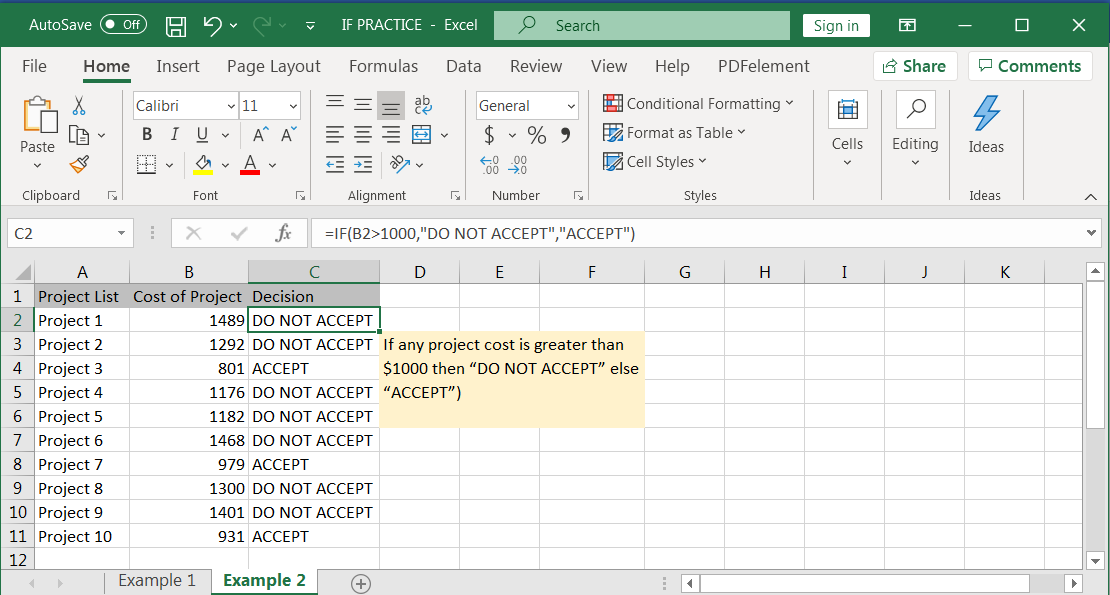
Example 3: Head or Tail
Imagine you played game and you would win only if “Head” comes. You have the database available that how many times Head or Tail did come. In this case you can simply get to know how many times you won by following below IF conditions:
Syntax: =IF(B2="HEAD","I WON", "I LOSE")
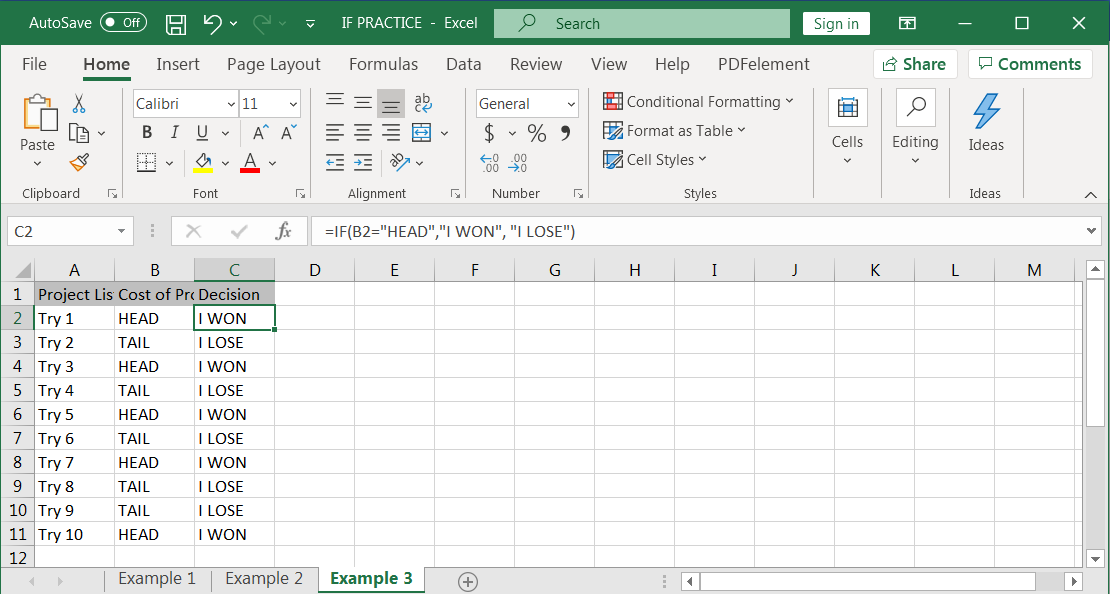
Hope you liked. Happy Learning.
Don’t forget to leave your valuable comments!

FIND function is used to find the position of text, or character in an available string.

WEEKDAY function applies to a Date and returns the output for Day of the week. The output of the function varies from 0 to 7

LEN function is used for counting number of characters in available string. The output of the function returns the count in new cell.
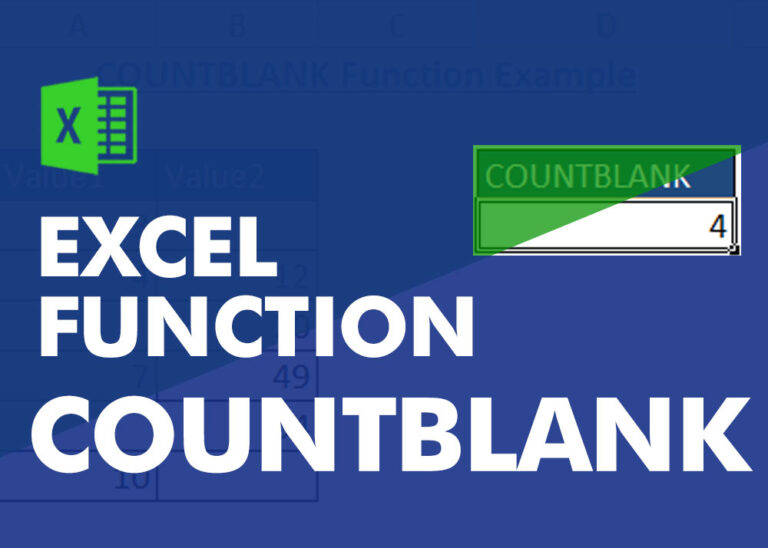
COUNTBLANK function is used to get the total count of Blank or Empty cell in range.
COUNTBLANK Function has one required argument i.e. range.
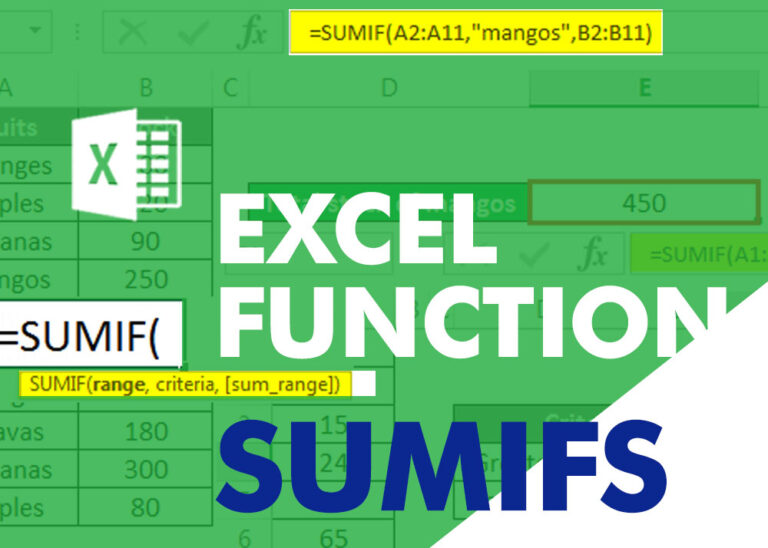
SUMIFS function is used to get the “total sum” of values for matching criteria across range. SUMIFS Function has required and optional arguments
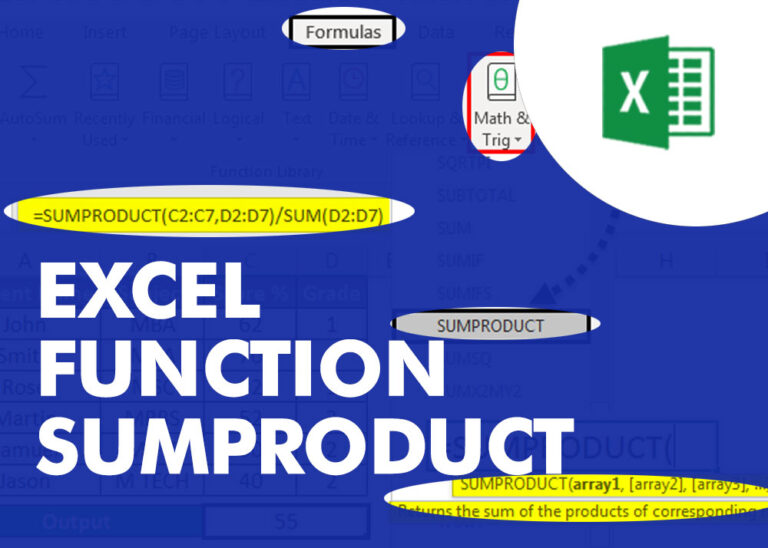
SUMPRODUCT function performs multiplication of numbers within arrays and then sum the values SUMPRODUCT function has array1, 2.. arguments.