We have got many instances where we needed to generate a random database or values. Rand function is very useful for the users who creates random database for various types of working and analysis.
Rand Function generates values between 0 to less than 1. We always have output of the Rand function in decimals. The formula of RAND function is very simple because it has no arguments and provides the random output.
Below are the RAND Formula syntax commonly used in Excel:
1. =RAND() RAND Function can be used to get the values in decimals, without decimals, values in pre-defined range, we will all discuss in following examples:
Suppose we need to create a database for the various types of stationery products and their prices for a month. There is one way to mention the random product name and prices one by one or we can use the “RAND” function to make the work easy. Here we will go ahead with using RAND Function:
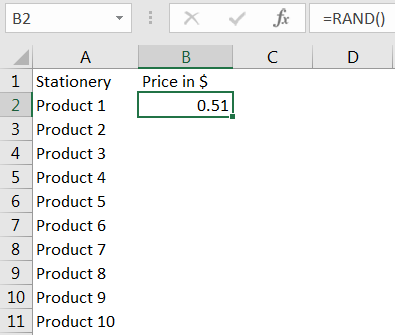
Drag the formula to respective cells. i.e. Select Column + Ctrl + D
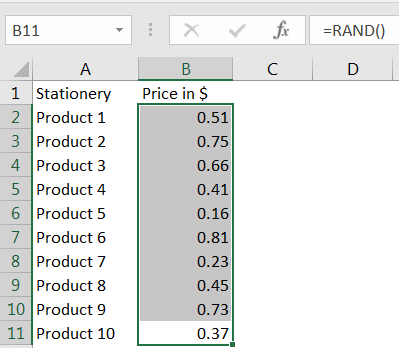
If we need to have the random values without decimal, we need to follow the below function. We can have any range based on the requirement; here we need the random values between 0 to 10.
Syntax: =INT(RAND()*10)
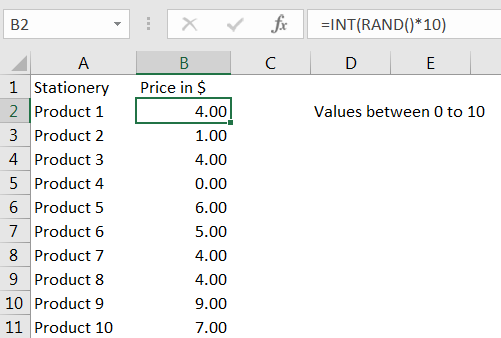
Above syntax will help to get the random values between 0 to 10. If we need to have values between 0 to 100, we will change the syntax and will mention 100 instead of 10
Syntax has limitation that it always gives values starting from 0, if we need to have values within user defined range follow the Example 3.
Suppose we need the random values between a range, between 10 to 100 then please follow below equation, where “b” can be 100 and “a” would be 10
Syntax =RAND()*(b-a)+a
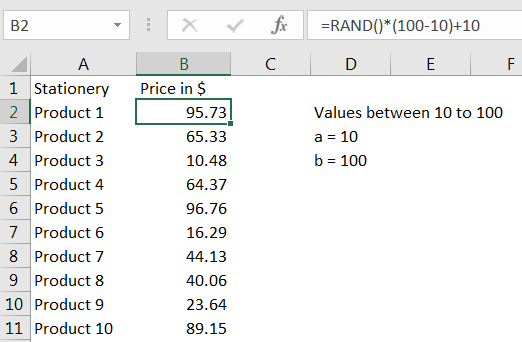
Above function output always returns the value as per the value of “a” and “b” given in the formula. We can give any value in place of 10 or 100 to get the desired result.
We can also have the values between a user defined range and without decimals by following below syntax. For example, if we need the values between 10 to 100:
Syntax: =INT((RAND()*(b-a)+a))
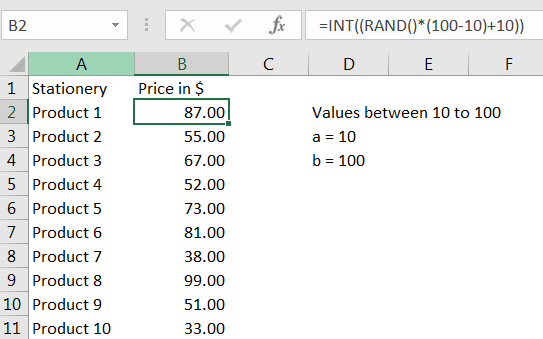
Things to Remember:
– Values derived from RAND function changes each time worksheet is refreshed/ edited/open/changed. So, ensure to Paste special values the formula output so that database is not changed.
Below are the steps for paste special database to values:
– Select the data range -> Go to Menu Bar- > Click to Home-> Click to Copy
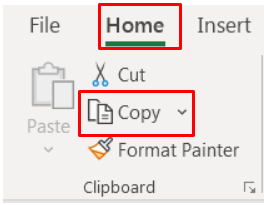
Then -> Go to Menu Bar- > Click to Home-> Click Paste Values
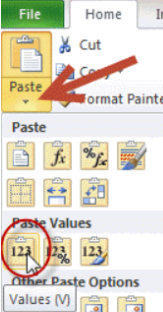
Hope you learnt this Function! you may comment in below comment box for any questions regarding this formula.
If you are liking our articles and want to learn more similar tricks, please do not forget to Subscribe us or follow us on Social Media.
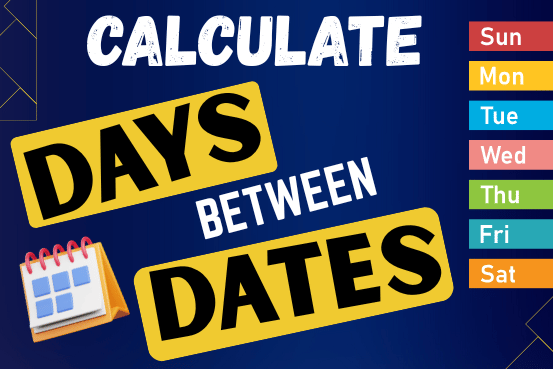
This guide will show you quick and easy methods to find the number of days between dates in Excel.
Do you need to know how many days are between two dates? Maybe you want to find out the days between today and a date in the past or future, or just count the working days between two dates? Whatever you need, one of the examples below will help you find the solution

Dummy Data Generator is an MS Excel based tool which has capability of generating 45 types of data which includes numbers, text, date, time, Memo (long text), Boolean etc.

FIND function is used to find the position of text, or character in an available string.
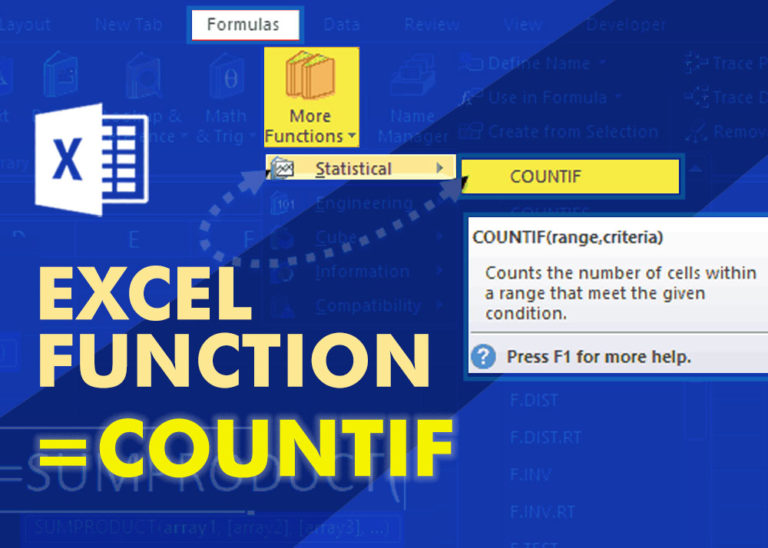
Excel Function COUNTIF COUNTIF Excel Function is also one of the most used function in excel. This helps the user to calculate the number of counts based on single logic given by the user. You…
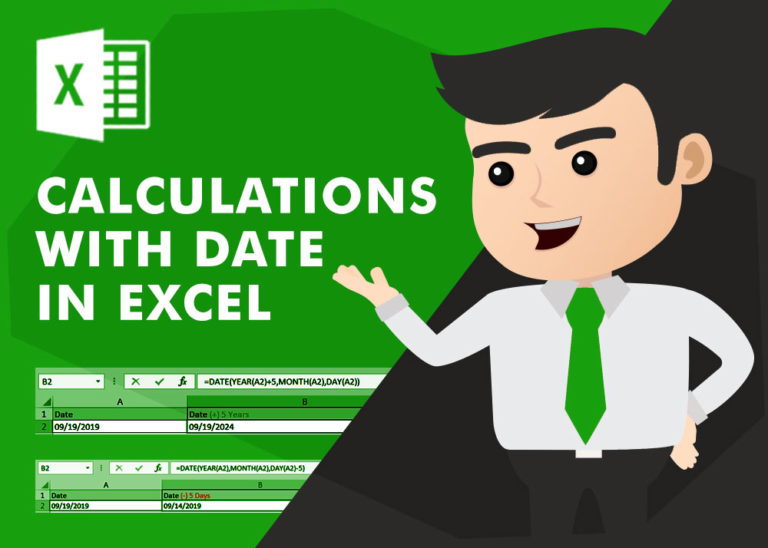
Calculations With Date In Excel Dates function also be used to subtract the Year, Month and Days from the existing dates. Sometimes we need to subtract specific period from the date. In case you are…
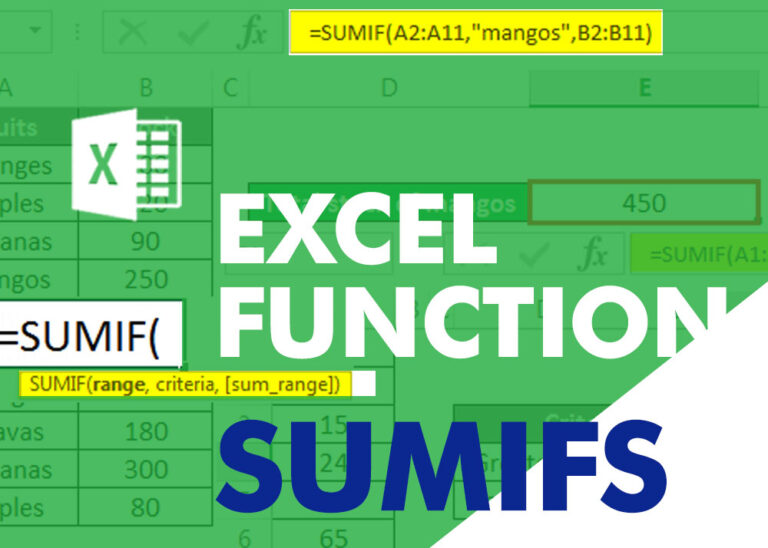
SUMIFS function is used to get the “total sum” of values for matching criteria across range. SUMIFS Function has required and optional arguments