Microsoft Excel “TODAY” function is used to get the current Date. It is very useful function and can be used in many ways. “TODAY Function” does not have any argument that makes this easy to apply and implement.
Date derived from TODAY function changes each time worksheet is refreshed/ edited/open/changed. So, ensure to Paste special values the formula output so that database is not changed. We will also discuss in below that how we can Paste special values.
“TODAY” function is very advantageous in many ways. It helps for the document where current Date details are required in more often. Applying current Date manually (one by one) to document is very difficult and “TODAY Function” helps to apply the function in large database at once and makes the work easy, saves time and increases efficiency.
“TODAY Function” is very useful and can be used in many situations. Like it can be used as follows:
– Document where Date stamps are required more often.
– Preparing time and motion study and day wise summary for employees
– Employees utilization or productivity, attendance tracker
– Or any other database where there is requirement of current Date stamps, “TODAY Function” can be used
=TODAY()
There are no arguments for “TODAY” function. Just apply the function and click “Enter”. It will show the current Date.
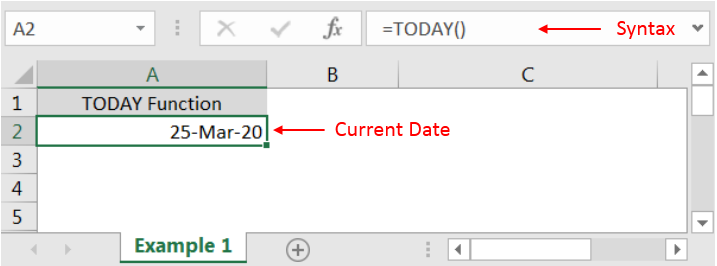
If output of the function is not as per the above (i.e. DATE), then we need to change the cell format. Follow below steps to change the format of the cell:
Step 1: Select the Cell or Data Range
Step 2: Press Ctrl + 1 to open “Format Cells” option
Step 3: Select the option as per below i.e. Date -> 14-Mar-12
Step 4: Click to “OK”
This will change the format of the cell to desired format. We can change ANY of the Date or Time format as given in “Format Cell” option.
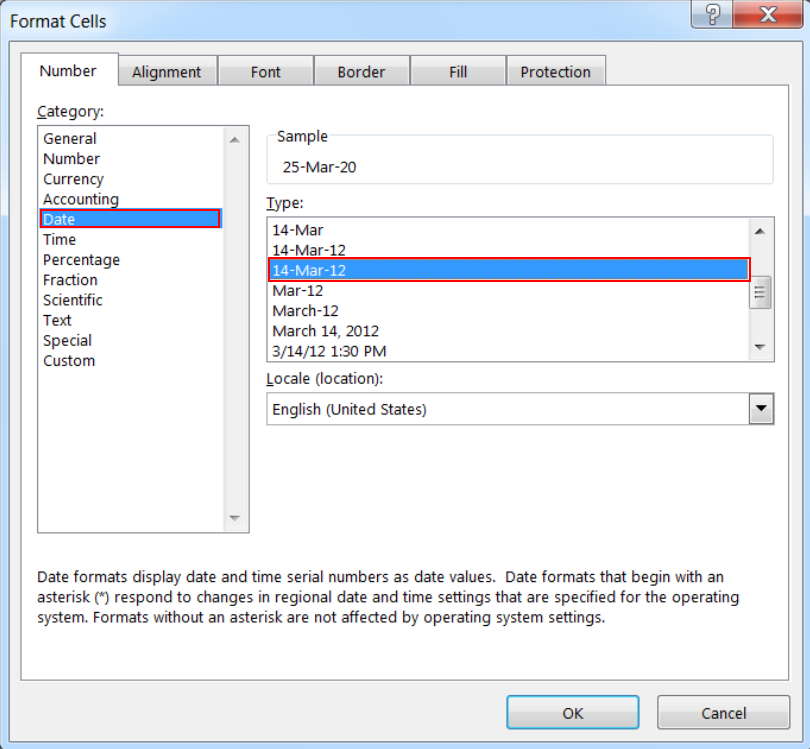
Values derived from TODAY function changes each time worksheet is refreshed/ edited/open/changed. So, ensure to Paste special values the formula output so that database is not changed.
Below are the steps for paste special database to values:
– Select the data range -> Go to Menu Bar- > Click to Home-> Click to Copy
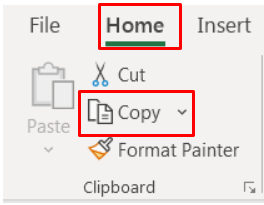
Then -> Go to Menu Bar- > Click to Home-> Click Paste Values
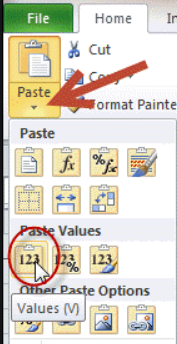
Hope you learnt this Function
Don’t forget to leave your valuable comments!
If you liked this article and want to learn more similar tricks, please Subscribe us.
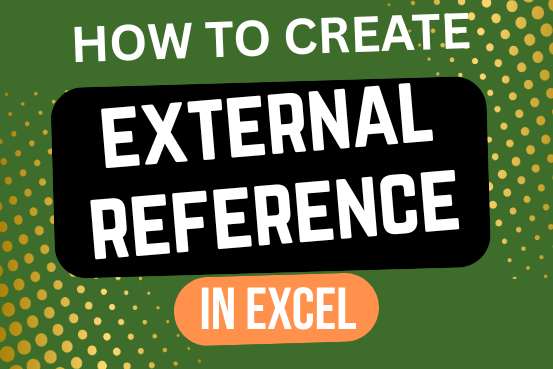
This quick tutorial explains the basics of external references in Excel and shows how to reference another sheet or workbook in your formulas.
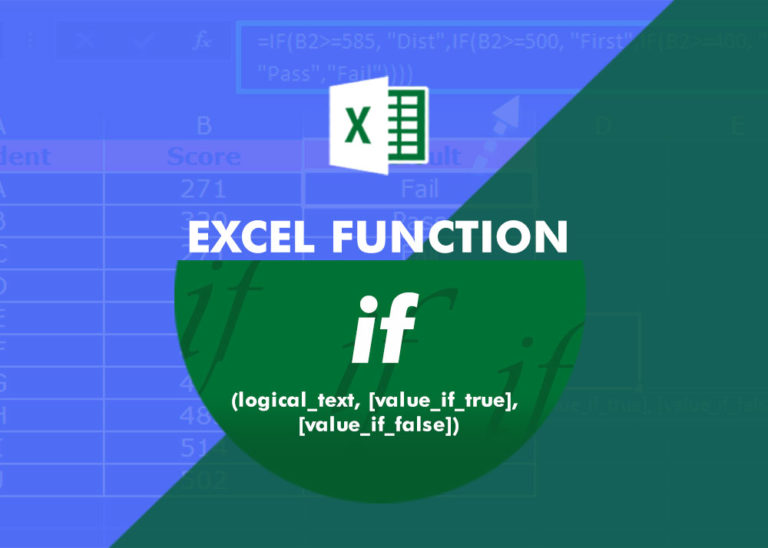
In an “IF function” there will be two output i.e. TRUE or FALSE since either the statement will be “TRUE” or “FALSE”. If the statement is matching or correct, then output will be “TRUE” or if the statement is not matching or not correct then the output will be “FALSE
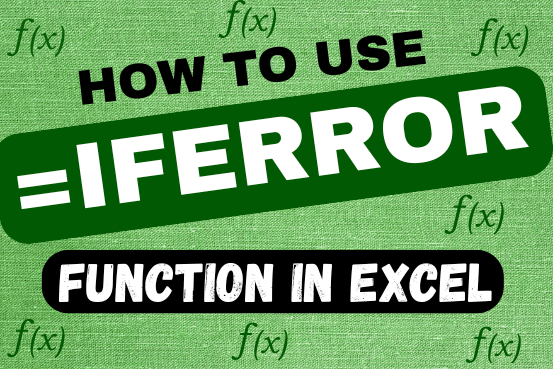
This tutorial explains how to use the IFERROR function in Excel to catch and handle errors. It shows you how to replace errors with a blank cell, a different value, or a custom message. You’ll also learn how to use IFERROR with functions like VLOOKUP and INDEX MATCH, and how it compares to other error-checking functions like IF ISERROR and IFNA
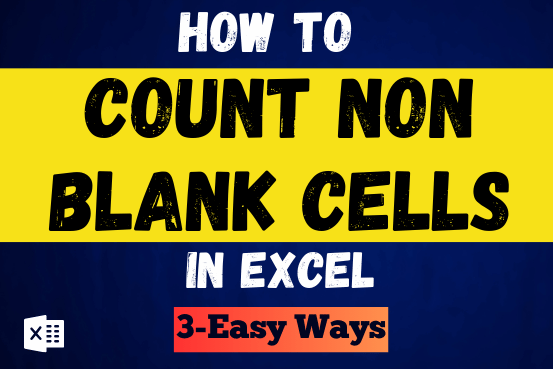
Count Non Blank Cells in Excel helps you to ignore blank ones and focus only on cells with values that matter to you. Some cells in an Excel worksheet may look blank but aren’t actually…
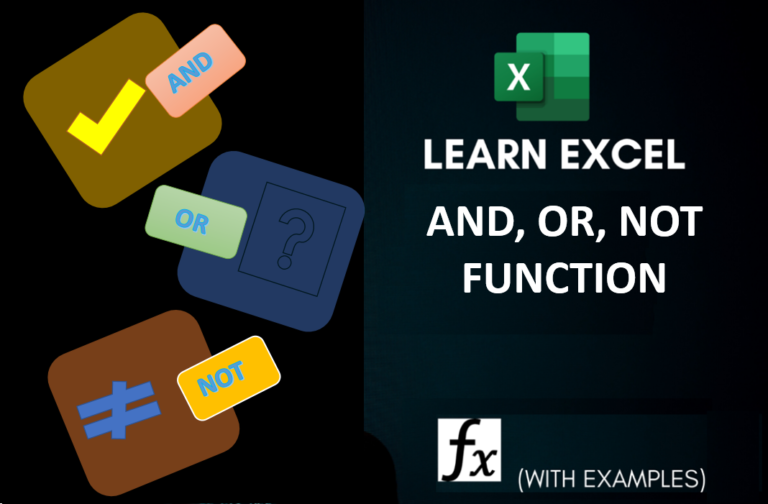
AND, OR, NOT Functions” provide result in “TRUE” or “FALSE”. If the logical condition is correct and matching the parameters provided, then result would be “TRUE” or if logical condition is not correct and not matching the parameters provided then result would be “FALSE”
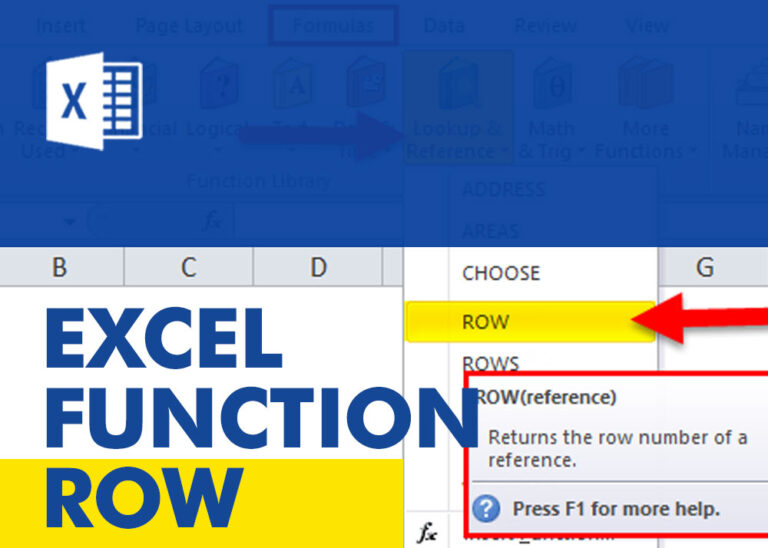
ROW function is used to get the row reference number of the excel worksheet. ROW Function has only one argument i.e. reference,