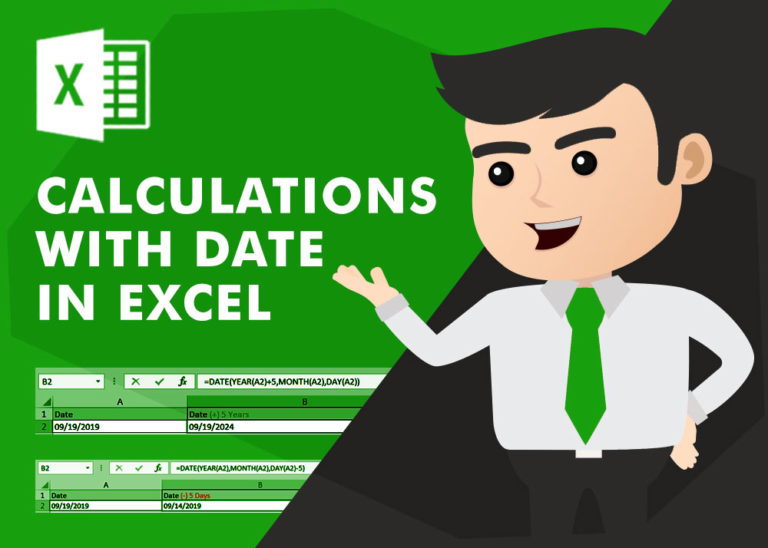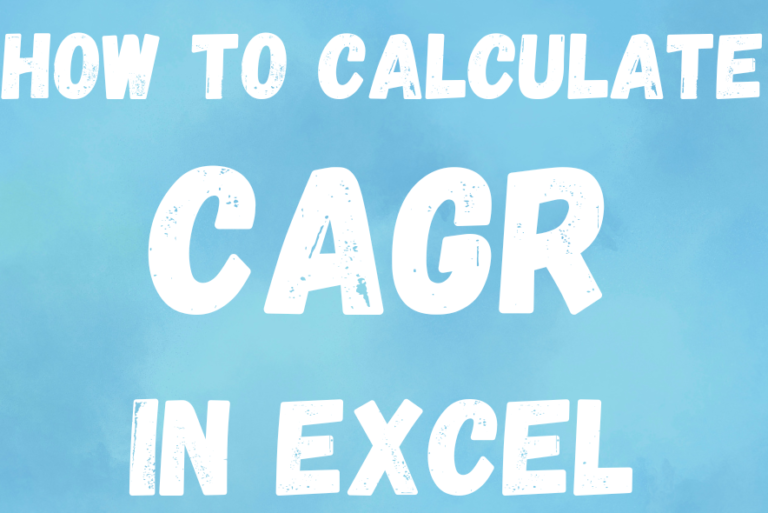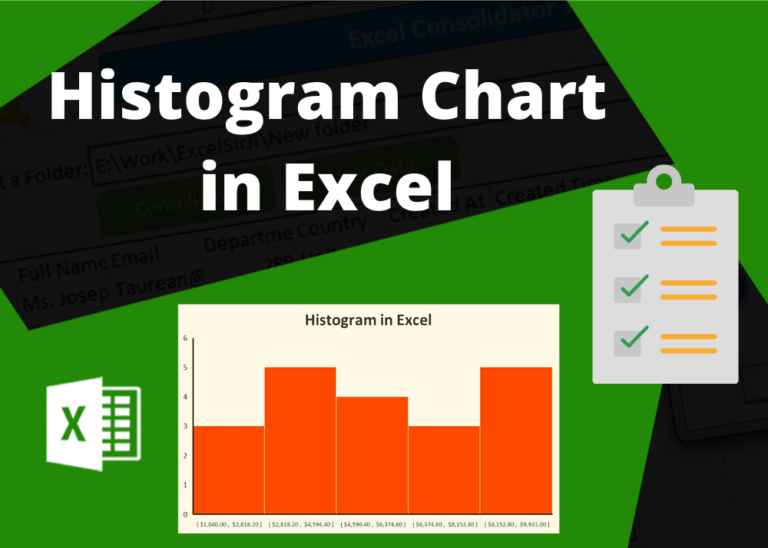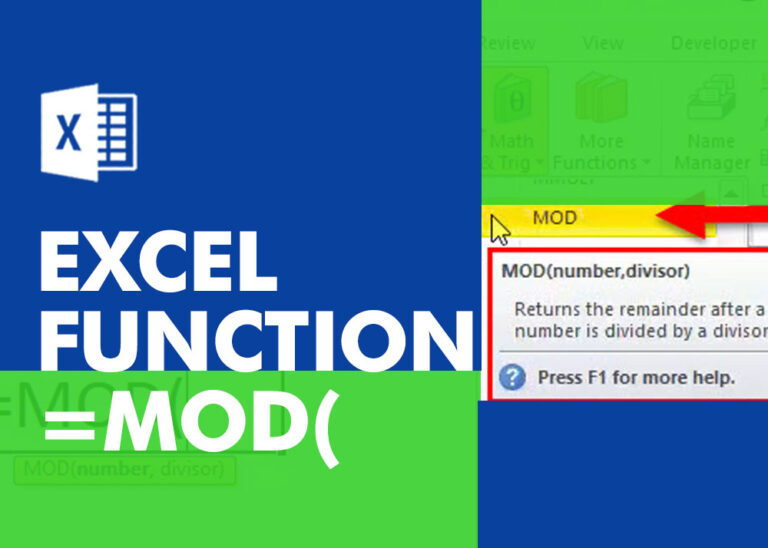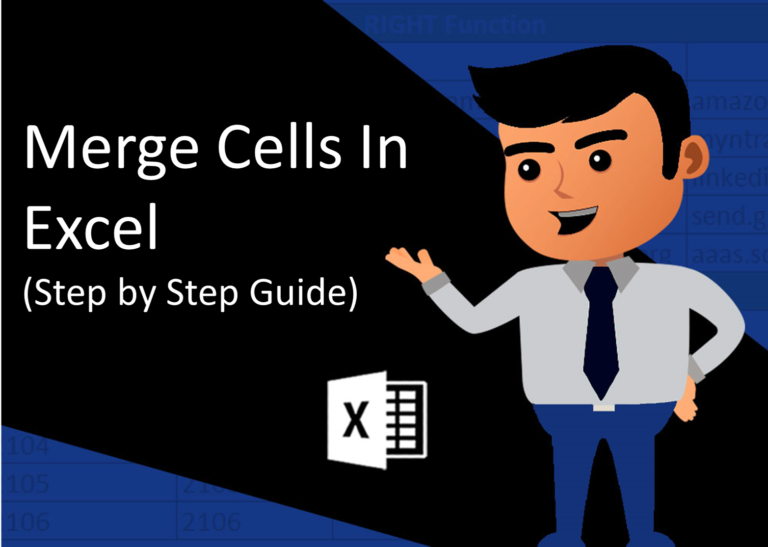Excel Online vs Excel Desktop: What’s the Difference?
Table of Contents
Understand the basic Different between Excel Online vs Excel Desktop. Excel Online is like a simpler version of Excel that you can use in your web browser. It has most of the important features you need, but it doesn’t have advanced things like macros. This article dives into the differences between Excel Online and the excel Desktop version to help you understand what each one is good at and where they fall short.
Microsoft Excel Online
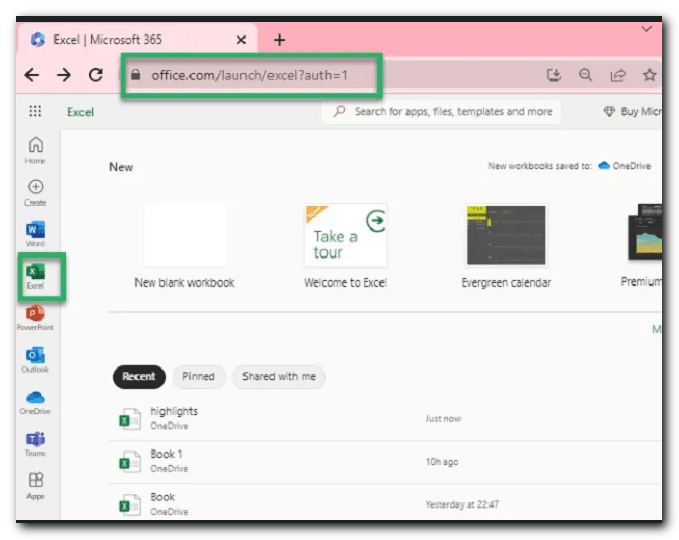
Here’s a brief list of the Pros and Cons of the online version of Excel
Pros
- Familiar user interface : If you’re accustomed to using the Excel desktop app, Excel Online will feel very familiar. It looks almost identical to the desktop version of Excel
- Because Excel Online is cloud-based, collaboration is much easier. You can access your files from any device, at any time
- No need to worry about compatibility between Excel files created in Excel Online and your Excel desktop app. The online version uses a native format that’s fully compatible, so any file you create or save online can be opened and used seamlessly in your desktop app.
- Let’s not forget, it comes for free. So no charges, just log into your Microsoft account and go spread-sheeting
Cons
- You can’t access your files offline unless you have downloaded them and made an offline copy. This is because Excel online is exclusively internet-dependent
- Not all file formats are endorsed.
- Compared to the desktop app, there are some missing features – especially: Macros and VBA
- Excel Online is just not the spreadsheet program for you if you have a large dataset ahead of you. It runs on very limited storage. And so, will hang to death (or even go unresponsive) when burdened with loads of data
How to access Excel online
Now that you know an online version of Excel exists, you sure want to access it.
It takes a few steps to access the online version
- Go to office.com.
- Scroll down, and you’ll see an Excel icon; Click on it.
- This will take you to the following page
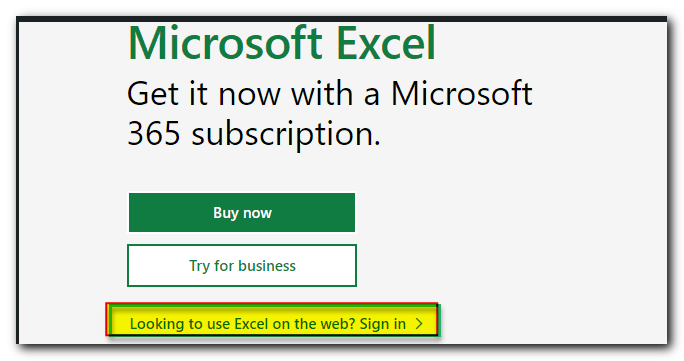
- Click on the option highlighted in the above image.
- A new tab will open where you will sign in to your Microsoft account.
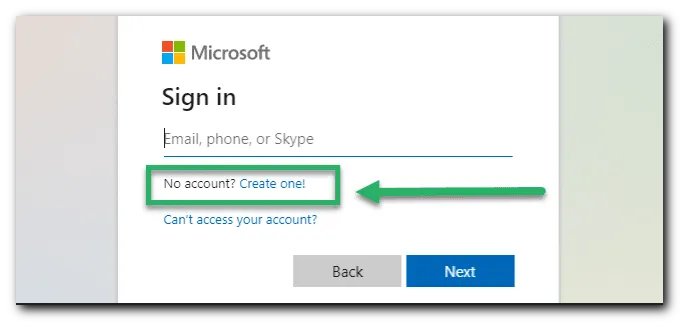
- Enter your credentials to create an account (it takes five minutes or less). And have access to Microsoft Excel Online.
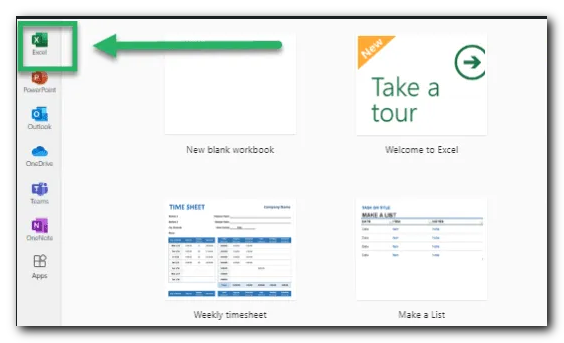
Significant differences between Excel online and Excel Desktop
There are many differences between both versions. The major ones are listed below
The Home Menu
Excel Online gives you many ways to format your data, like using conditional formatting. But compared to the desktop app, it doesn’t let you control the details as much. For example, you can’t choose specific number styles or customize cell formats as easily. It also lacks some advanced fill options. So, while you can still make things look nice, it’s not as detailed as the desktop version.
Excel Online Home Menu
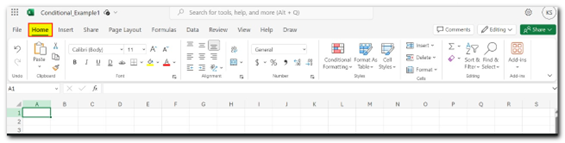
Excel Desktop Home Menu

The Home menu in Excel Online and Excel Desktop has some differences
Excel Online | Excel Desktop |
Limited to basic font, alignment, and number format options. | Ability to apply predefined themes and cell styles for consistent formatting. |
Advanced themes and cell styles are not available. | Options for merging cells and cantering content. |
Advanced conditional formatting options like data bars and icon sets are missing. | Access to data validation, data sorting, and filtering tools |
The ability to record or run macros is not supported | Insert and customize various types of charts |
Basic options for inserting or deleting cells, rows, and columns | Create hyperlinks to web pages, files, or other locations |
Apply predefined rules for highlighting cells based on their values. | Record and run macros for automating tasks |
The Data Menu
Excel Online has some trouble handling data compared to the desktop version. It can’t do advanced things like importing data easily, using advance filters, or some important tools like flash fill and text to columns. These missing features might be frustrating for users who are used to the desktop version’s powerful data tools.
Excel Online Data Menu
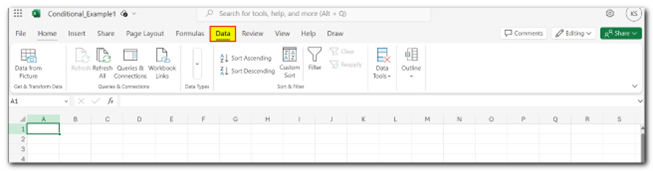
Excel Desktop Data Menu

The data menu in Excel Online and Excel Desktop has some differences
Excel Online | Excel Desktop |
Basic sorting and filtering of data in columns | Advanced sorting and filtering options, including multi-level sorting and custom filters. |
Set rules for what data can be entered into a cell. | More extensive options for setting up data validation rules |
Identify and remove duplicate values from a selected range | Same functionality as Excel Online, but with more flexibility |
Split text into different columns based on a delimiter. | Same functionality as Excel Online, but with additional options |
Simple tools for basic data manipulation | Ability to connect to various external data sources such as databases, web data, and other Excel files |
Advanced tools like data modeling, forecasting, and advanced statistical analysis are not available. | Advanced tool for data import, transformation, and combination |
Limited ability to connect to external data sources such as databases or web queries. | Tools for creating data models, managing relationships, and using Power Pivot. |
The powerful data connection and transformation tool is not included | Ability to consolidate data from multiple ranges, worksheets, or workbooks |
You cannot consolidate data from multiple ranges or worksheets | Tools for performing what-if analysis including Goal Seek, Scenario Manager, and Data Tables |
Tools like Goal Seek, Scenario Manager, and Data Tables are not available. | Tools for creating forecasts and managing forecast sheets |
The Formulas Menu
Excel Online works differently from the desktop app. In the desktop app, you can easily find lots of formulas to use. But in Excel Online, you must search for formulas in a function picker. However, both versions let you do calculations using formulas, which means you can analyse data and do math on both the online and desktop versions.
Excel Online Formulas Menu
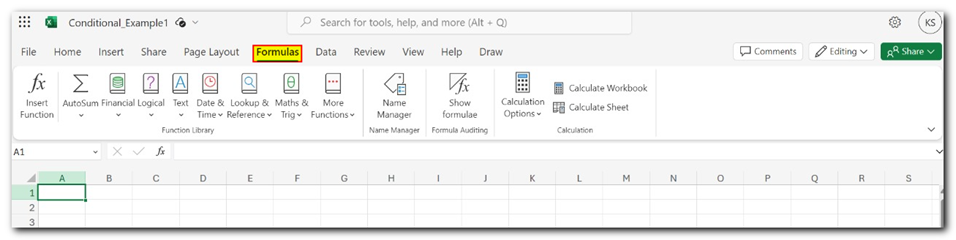
Excel Desktop Formulas Menu

The Formula Menu in Excel Online and Excel Desktop has some differences
Excel online | Excel Desktop |
The formula menu in Excel Online is more basic. | The formula menu in Excel Desktop is more advanced. |
It has common functions like adding numbers or finding averages. | It includes a wide variety of functions grouped by type, like math or logic |
It doesn’t have as many advanced functions or tools for checking formulas. | There are tools to help you check and understand formulas better. |
The options for different types of formulas are limited compared to Excel Desktop | It’s easier to find and use different types of formulas compared to Excel Online |
The Insert Menu
In Excel Online, you might have trouble finding some advanced features because they’re tucked away in the Insert menu. This includes things like symbols, PivotTables, charts beyond the basics, and adding different types of objects.
Excel Online Insert Menu
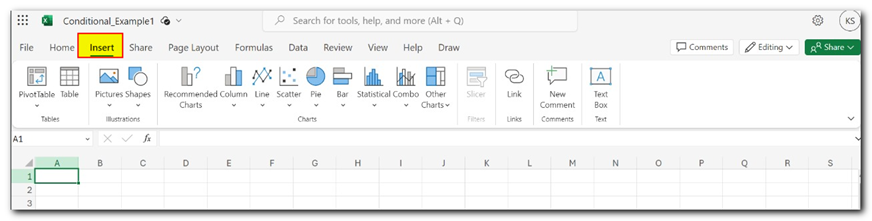
Excel Desktop Insert Menu

The Insert Menu in Excel Online and Excel Desktop has some differences
Excel online | Excel Desktop |
1. In Excel Online, the Insert menu is simpler and has fewer options. | 1. The Insert menu in Excel Desktop is more comprehensive and feature rich. |
2. You can insert basic elements like rows, columns, and cells. | 2. It offers a wide range of options including charts, pivot tables, pictures, shapes, and even add-ins. |
3, It includes options for inserting charts and hyperlinks | 3. You can insert special items like headers, footers, text boxes, and symbols. |
4. However, some advanced options like shapes, images, and special symbols are limited or not available. | 4. Excel Desktop provides more flexibility and creativity in inserting various elements into your spreadsheet. |
The Review Menu
In Excel Online, the Review menu doesn’t have some handy features you might find in the desktop version. This includes things like inking editing, translation, thesaurus, advanced commenting options, and protecting your workbook or sheets.
Excel Online Review Menu
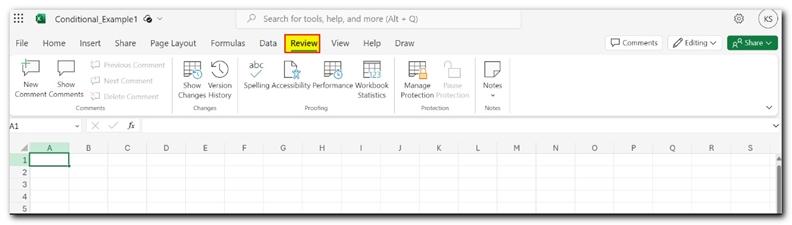
Excel Desktop Review Menu

The Review Menu in Excel Online and Excel Desktop has some differences
|
Excel Online |
Excel Desktop |
|
You can add,
edit, and delete comments. Comments can be replied to, making it easy to have
conversations within the document |
you can add
both comments (for discussions) and notes (for annotations) |
|
You can
toggle the visibility of comments |
Comprehensive
spell check and basic grammar check |
|
Supports
threaded comments for better discussion tracking |
Integrated
tools to translate text between different languages |
|
Basic spell check feature is available. |
Allows you to
track changes made to the document, view change history, and accept/reject
changes |
The View menu
Excel Online View Menu
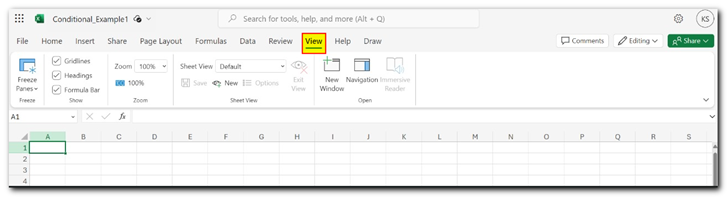
Excel Desktop View Menu

The View Menu in Excel Online and Excel Desktop has some differences
Excel Online | Excel Desktop |
You can view and edit your worksheet in the default view | Multiple views for working on and preparing your workbook for printing. |
You can toggle gridlines to make the cell borders visible or invisible. | More options for customizing what you see on your screen. |
You can show or hide row and column headings. | More flexible zoom options, including zoom to a specific selection. |
Page layout view for printing setup is not available | Advanced options for freezing and splitting panes to manage large datasets more efficiently |
You cannot create or manage custom views | Ability to create and manage custom views with specific settings |
The ability to split the window into separate panes is not available | An option to maximize the worksheet area by hiding the ribbon and other interface elements. |
Full screen view option is not available | Options to open multiple windows for the same workbook and arrange them for better multitasking |
Other Completely Missing Menus
In Excel Online, you won’t find menus like Page Layout, Draw, Developer, and Timeline. They’re not available in the online version
Another thing to note is that you can’t add extra add-ins or menus to Microsoft Excel online. That’s because the File menu doesn’t have the Options choice like you’d find in Excel for desktop, where you’d normally go to do that.s choice like you’d find in Excel for desktop, where you’d normally go to do that