Microsoft Excel “DAY, MONTH, YEAR Functions” are date related functions helps to extract the Day, Month or Year from a Date. These functions are very helpful and while transforming the existing database and each of them has their unique characteristics.
“DAY” function will return the “Day” value from a complete Date. Output of the function will be in Numeric format and would be between 1 to 31.
“MONTH” function will return the “Month” value from a complete Date. Output of the function will be in Numeric format and would be between 1 to 12.
“YEAR” function will return the “Year” value from a complete Date. Output of the function will be in Numeric Year format.
“DAY, MONTH, YEAR Functions” can be used in any Date format, which makes the function useful and advantageous. Applying the functions manually (one by one) to insert the value is very difficult and “DAY, MONTH, YEAR Functions” helps to apply the function in large database at once and makes the work easy, saves time and increases efficiency.
“DAY, MONTH, YEAR Functions” are very useful and can be used in many situations. Like it can be used as follows:
– Preparing and consolidation of report as per DAY, MONTH or YEAR
– Preparing Aging report and Debtor/ Creditor summary as per specific period
– Or any other database where there is requirement extracting DAY, MONTH or YEAR
-DAY, MONTH or YEAR functions returns the output in Number format but if there is any error in the input cell then it will return the output error as “#VALUE!”
-We need to ensure that the input data i.e. Date should be in correct and recognizable format for Microsoft Excel.
=DAY(serial_Number)
Serial_number, argument is used to give the cell address of Date from which DAY should be extracted.
“DAY” function will return the output from a Date. As per below example we can see that with the help of DAY function, Day is extracted i.e. 19 from date i.e. 03/19/2020 (19th March 2020).
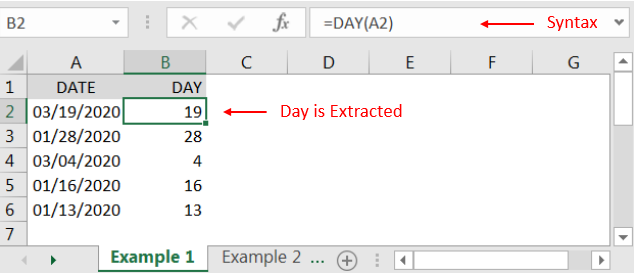
=MONTH(serial_Number)
Serial_number, argument is used to give the cell address of Date from which Month should be extracted.
“MONTH” function will return the output from a Date. As per below example we can see that with the help of MONTH function, MONTH is extracted i.e. 3 (March) from date i.e. 03/19/2020 (19th March 2020).
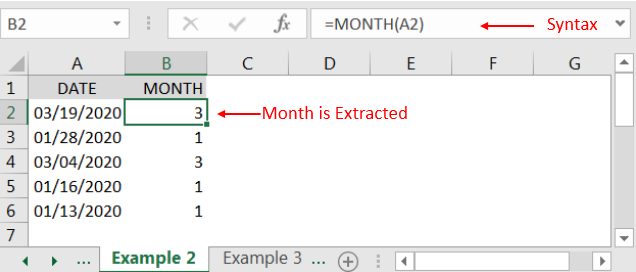
=YEAR(serial_Number)
Serial_number, argument is used to give the cell address of Date from which Year should be extracted.
“YEAR” function will return the output from a Date. As per below example we can see that with the help of YEAR function, YEAR is extracted i.e. 2020 from date i.e. 03/19/2020 (19th March 2020).
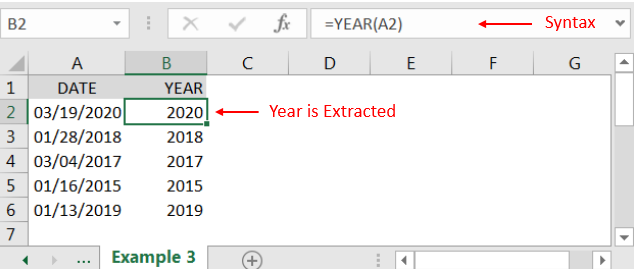
Hope you liked. Happy Learning.
Don’t forget to leave your valuable comments!

INDIRECT function is used to convert the text/string into cell reference. Function provides output as the value of that cell reference.
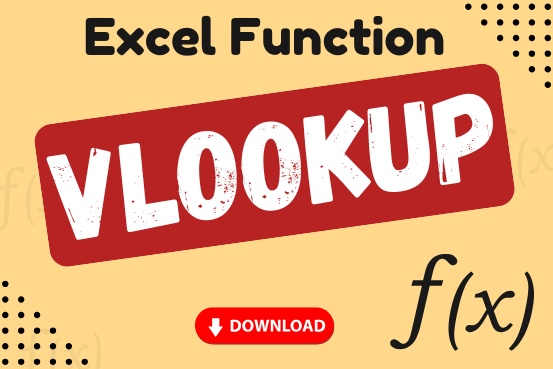
Watch: How to use VLOOKUP Function in Excel? What is VLOOKUP Function? The VLOOKUP function in Excel searches for a value in a table and returns a corresponding value from another column in the same row…
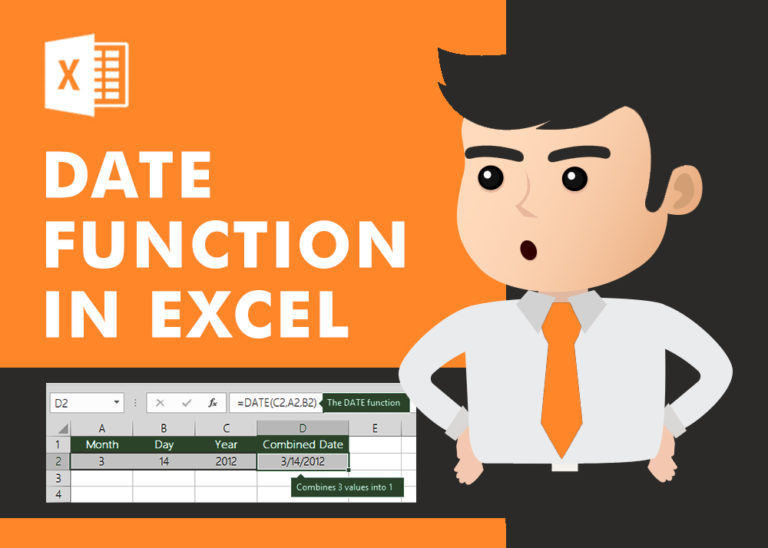
Excel Function DATE When you work with dates in Excel, the DATE function is crucial to understand. The reason is that some other Excel functions may not always recognize dates when they are entered as…
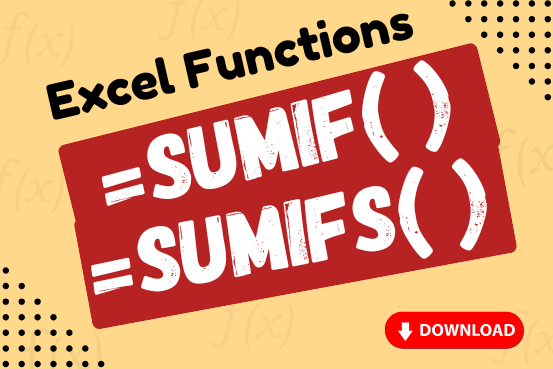
Watch: How to use SUMIF & SUMIFS Function in Excel? What is SUMIF Function? The SUMIF function in Excel adds up values in a range of cells that meet certain criteria. Click here to Read Full…

SMALL function is used to get the Smallest k-th value from the range.
SMALL Function has two required arguments i.e. array, and k

Understand how to find median in Excel with simple steps. Understanding the middle value in a set of numbers, known as the median, is important in the data industry. Professionals often use Microsoft Excel to calculate this. Excel’s MEDIAN function helps quickly find this value from long lists of numbers. This saves time and allows for further calculations using the median value. In this article, we explain what the MEDIAN function in Excel does, why it’s useful, and two methods to find the median in your data.