Microsoft Excel “ISERROR Function” is a Logical Function and it is used to check if cell contains any “ERROR”. “ISERROR Function” is used as a test to validate if cell contains any Error or not.
“ISERROR Function” has only one argument i.e. (value) and it is easy to apply for validation of cell, it provides the output that is easy to understand i.e. “TRUE” and “FALSE”
“ISERROR Function” can be used in any type of databases or cells whether it is Numeric/Alpha (Strings) etc. which makes the function useful and advantageous. Applying the logical function manually (one by one) to validate if cell has any “ERROR” or “NON-ERROR” is very tedious and “ISERROR Function” helps to apply the function in large database at once and makes the work easy, saves time and increases efficiency.
“ISERROR Function” is very useful and can be used in multiple situations. Like it can be used as follows:
– Large excel worksheet which has many formulas placed
– Or any other database where there is requirement of validation of cells if any of cell contains any “Error” or not then “ISERROR Function” can be used
Syntax:
=ISERROR(value)
Syntax Description:
value, argument is used to give the cell reference. It is the cell number that is to be checked for “ERROR”
Things to Remember:
We need to understand the function output. If cell contains any “ERROR” then output will be “TRUE” or if cells contains “NO ERROR” then output will be “FALSE”
ISERROR function will work with any of the excel errors such as #REF!, #N/A, #VALUE!, #DIV/0!, #NUM!, #NULL!, or #NAME?
Also ensure that correct cell reference is given otherwise function output and decisions may go wrong.
Example 1: Validation of Large excel Database
Suppose we have employee database where address fields need to be validated if any of cell contains any error. We can utilize this function as follows:
Syntax: = ISERROR(B2)
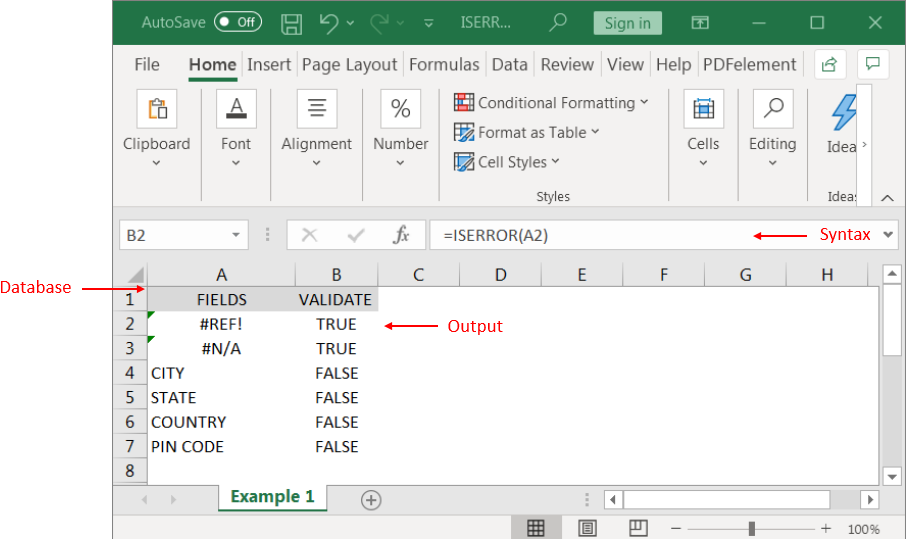
We can review the above results that cells “A2” and “B2” contains excel errors i.e. #REF! and #NA that is why the output in cell “B2” and “C2” are “TRUE”. Whereas cells “A4” to “A7” does not contains any errors that is why the output in cells “B4” to “B7” are “FALSE”
Likewise, we can apply the “ISERROR Function” whenever there is requirement of validation of “Errors”
Hope you liked. Happy Learning.
Don’t forget to leave your valuable comments!
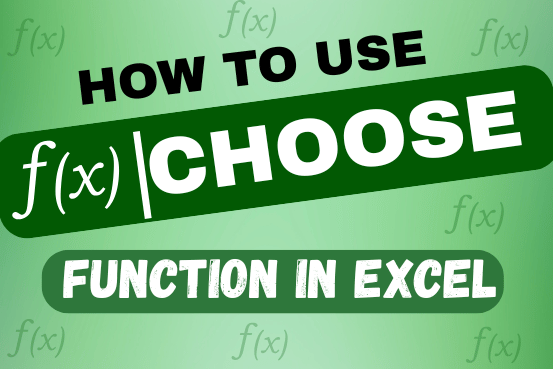
The tutorial explains how to use the CHOOSE function in Excel, showing you the basics and some interesting examples. While CHOOSE might seem simple on its own, when you combine it with other functions, it can be powerful. Essentially, the CHOOSE function helps you pick a value from a list based on its position. The tutorial also covers some advanced ways to use CHOOSE that you might find very useful.

AVERAGEIF function is used to get the “average” of values for matching criteria across range. Average = Sum of all values / number of items.
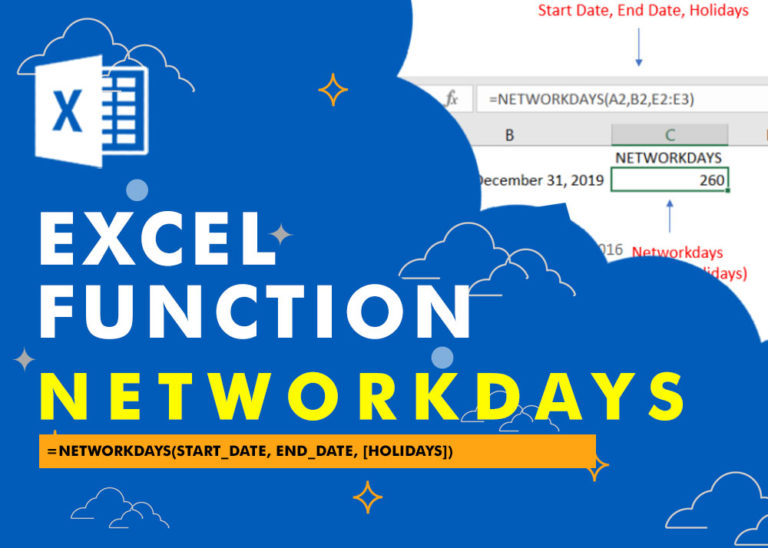
“NETWORKDAYS” function is very helpful feature in the Microsoft excel to calculate the working days from a particular period excluding “Saturday and Sundays”. NETWORKDAYS function subtract the Start Day from the End Date provided.
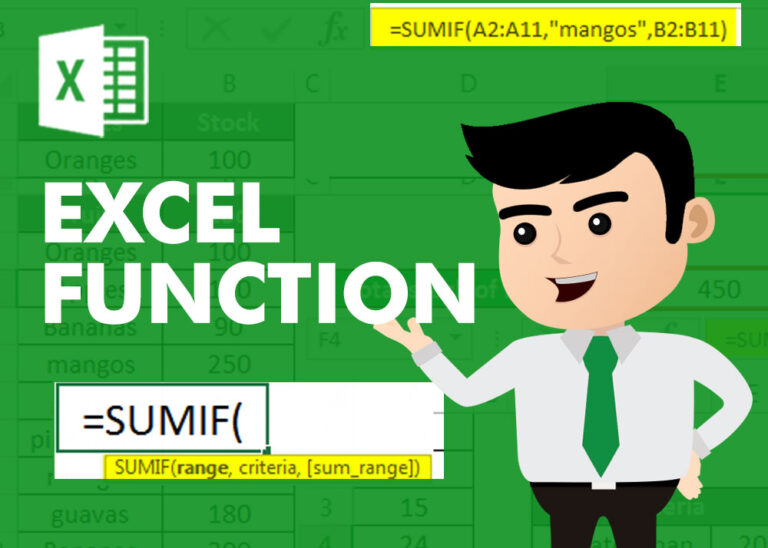
SUMIF function is used to get the “total sum” for number of times the criteria across range is met. SUMIF Function has two required arguments.
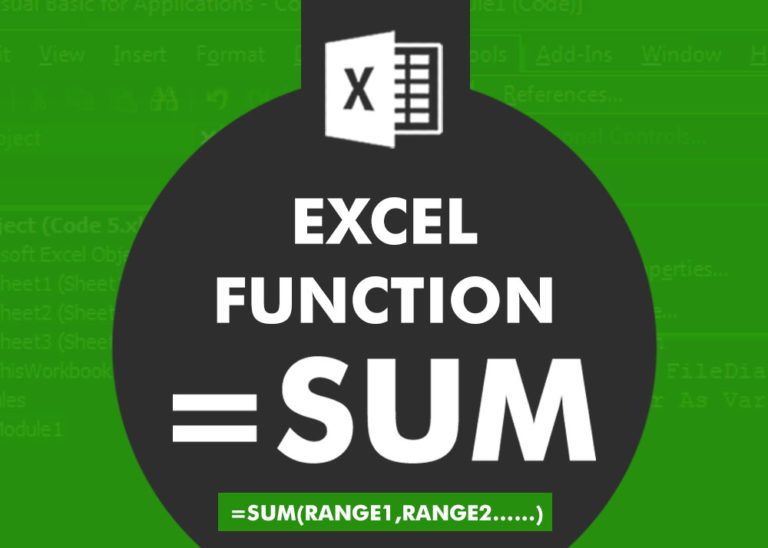
SUM Function in Excel Excel is a mathematical spreadsheet where you can perform multiple calculations with the help of Excel Formulas. These are automated formulas which refreshes automatically once you refresh your data in a…
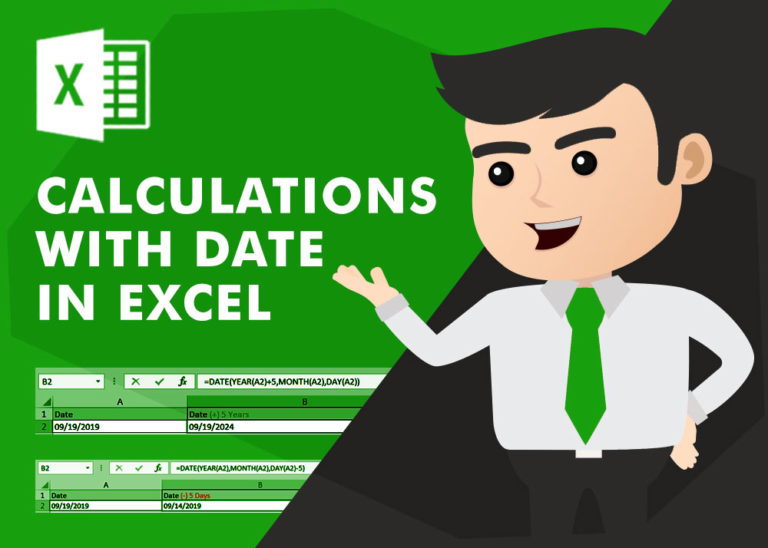
Calculations With Date In Excel Dates function also be used to subtract the Year, Month and Days from the existing dates. Sometimes we need to subtract specific period from the date. In case you are…