Comparing Columns in Microsoft excel is much often feature that is used while managing database. We have many ways to compare the columns in excel and can be used as per the requirement. We will be learning them in very easy and simple steps in below section..
Here we have two data sets and need to match the names available in column A with column B and identify the values which are matching or not matching with each other. We will be using a syntax to get the desired output.
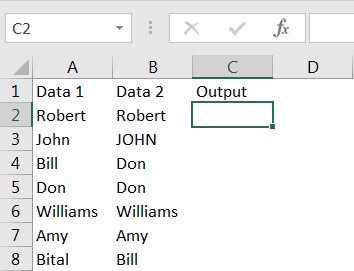
Syntax: =Cell1=Cell2
Here Cell1 and Cell2 are the data cell range that we are comparing with each other. This is very simple and gives results in “TRUE” and “FALSE” format. “TRUE” means that value is matching with each other, whereas “FALSE” says value is not matching.
Things To Remember
We need to remember that above function is not “Case Sensitive”, means “John” and “JOHN” will be considered as cells are matching with each other and output of function will be “TRUE”
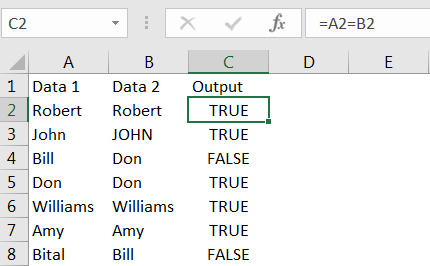
Column C represents the output, where values in Column A and B are compared. We can see the output, in cell C2 shows “True” i.e. “Robert” is matching in cell A2 and B2.
Also, name “John” (cell A3) and “JOHN” (cell B3) are considered as matched and output is “TRUE”. Values in cell A4 (Bill) and B4 (Don) are not matching that is why output is “FALSE”
Syntax: =(Cell1=Cell2) is not Case Sensitive means “John and JOHN” will be considered as “TRUE”. However, if we need to compare the database to exact match means, name “John” and “JOHN” should be considered as two then we need to follow equal function along with “Exact”
Syntax: =Exact(A2,B2)
Here “Exact” excel function is used to compare the exact values, “A2, B2” are the cells comparing with each other. Output of the syntax will be “TRUE or FALSE”. “TRUE” means that value is matching whereas “FALSE” says that value is not matching.
Things To Remember
We need to remember that above function is “Case Sensitive”, means “John” and “JOHN” will be considered as “FALSE”
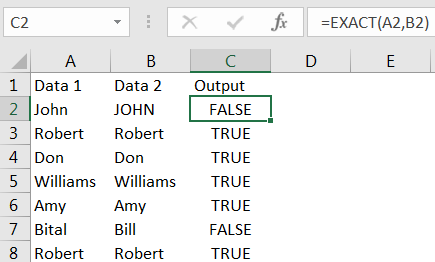
Column C represents the output, where values in Column A and B are compared. We can see the output, in cell C2 shows “FALSE” because “John (cell A2)” and “JOHN (cell B2)” are considered as not matching
Sometimes we need to customize the output, means instead of “TRUE” or “FALSE” if we need any other output to be shown then we need to use the equal function along with “IF”.
For example, if we need “Name is Matching” text instead of “TRUE” and “Name is not Matching” text instead of “FALSE” then we need to follow below:
Syntax: =IF(A2=B2,"Name is Matching", "Name is not Matching")
Here “IF” excel function is used to get the customized result. We are comparing cells “A2, B2” and if both cells are matching then output will be “Name is Matching” whereas if cells are not matching then output will be “Name is not Matching”
Things To Remember
We need to remember that we can customize the output to any text, means instead of “Name is Matching, or Name is not Matching” we can mention like “Result is Matching, or Result is not Matching”
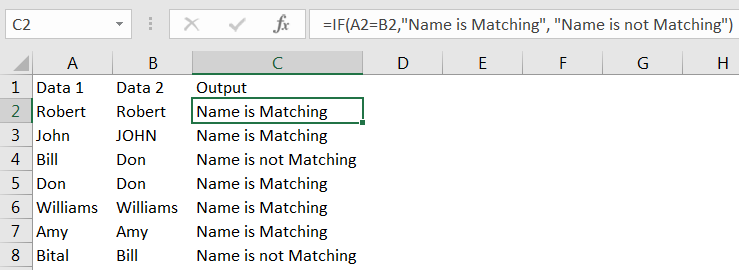
Column C represents the output, where values in Column A and B are compared. We can see the output, in cell C2 shows “Name is Matching” because “Robert (cell A2)” and “Robert (cell B2)” are matching.
We can also highlight the duplicate values in the database using Conditional Formatting. This is very effective option to bring the duplicate values out within few steps. We can choose any color and formatting to highlight the values of the database. Follow the below steps to explore:
> Select the Data Range:
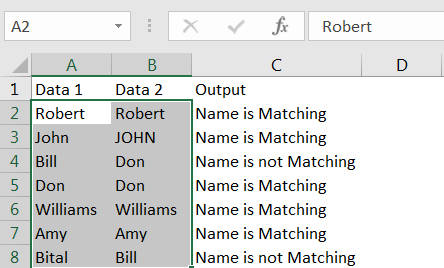
> Click to Hone Menu -> Conditional Formatting -> Highlight Cells Rules -> Duplicate Values..
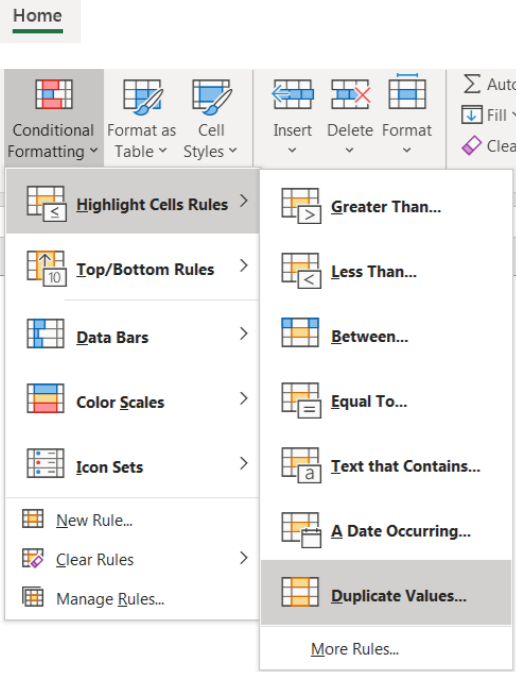
> Select to “Duplicate” and values with, choose the appropriate formatting of your choice. Default option is selected, i.e. “Light Red Fill with Dark Red Text”
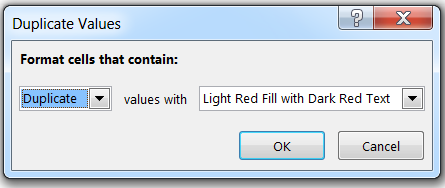
> Click to “OK”
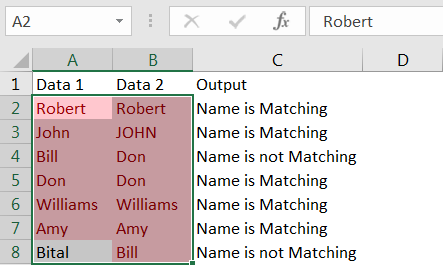
Report will be highlighted as above. Results can be seen that all the duplicate values in the Selected Data Range is highlighted to the Formatting provided.
We can also highlight the unique values in the database using Conditional Formatting.
Follow the similar steps as “Duplicate” values, just select “Unique” in the below option provided
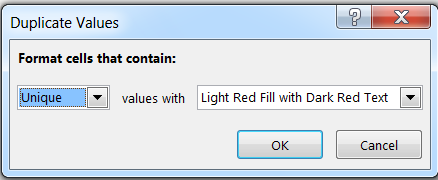
Click to “OK”
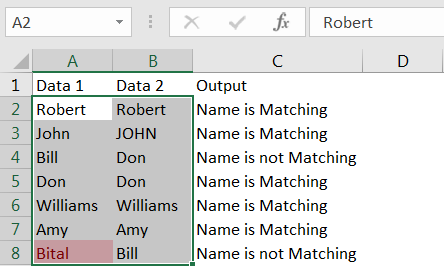
Report will be highlighted as above. Results can be seen that all the Unique values in the Selected Data Range is highlighted to the Formatting provided.
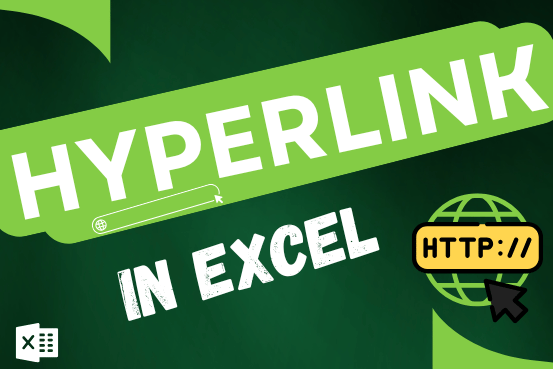
This tutorial shows you three easy ways to add hyperlinks in Excel. You will learn how to insert, change, and remove hyperlinks in your worksheets. It also explains how to fix links that don’t work.
Hyperlinks are often used on the internet to move between websites. In Excel, you can create links like that too. You can make a link to another cell, a different sheet, or even another workbook. You can also link to open a new Excel file or start an email message. This guide will show you how to do all of this in Excel 2016, 2013, 2010, and older versions.
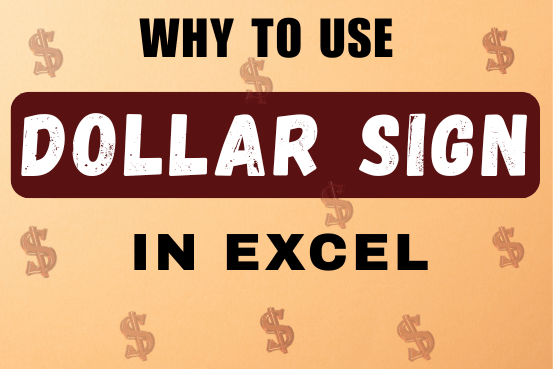
When creating a formula in Excel, many people get confused by the $ symbol in cell references. But it’s actually very simple. The dollar sign in an Excel cell reference tells Excel whether to keep the reference the same or allow it to change when you copy the formula to other cells. This guide will explain how it works and why it’s helpful.
Understanding Excel cell references is really important. Knowing the difference between absolute, relative, and mixed references will help you get the most out of Excel formulas and functions.
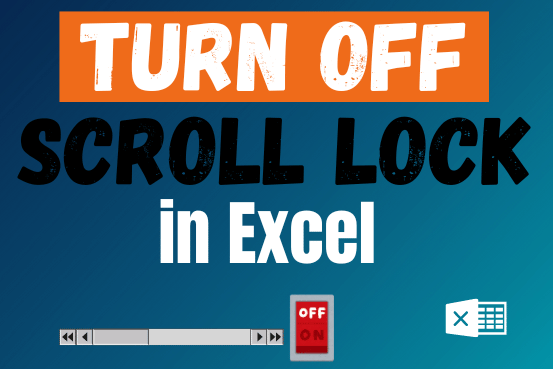
Scroll Lock in Excel can make scrolling, selecting cells, checking formulas, entering data, and recording macros harder. So, you might need to turn it off to work normally. In this article, we’ll show you how…
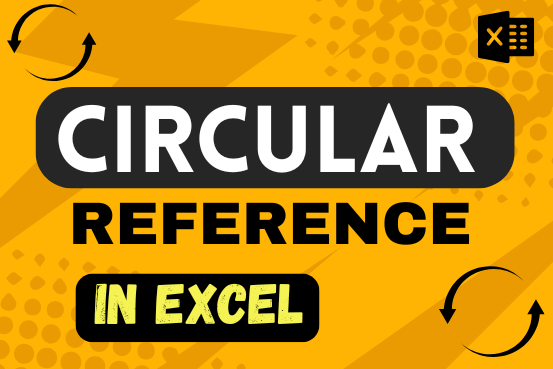
If you need to keep This quick guide explains what Excel circular references are and why you should be careful when using them. You’ll also learn how to check for, find, and remove circular references in Excel worksheet.a circular reference, it will show you how to turn on and use circular formulas safely
You tried to enter a formula in your Excel sheet, but it’s not working. Instead, Excel is showing you a message about a circular reference. Is that why you’re here? 🙂
Thousands of people run into this issue every day because they accidentally make an Excel formula try to calculate its own cell. When this happens, Excel gives the following error message:
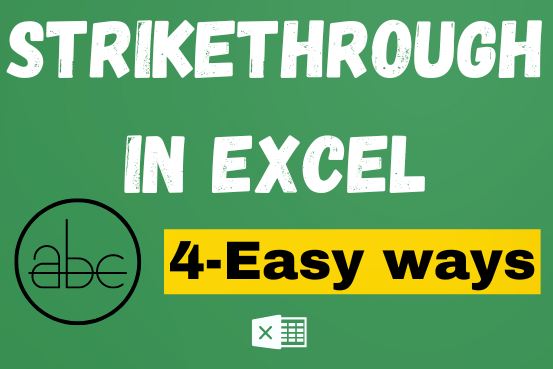
What is Strikethrough in Excel? Strikethrough in Excel is a feature that lets you draw a line through text. It’s like crossing something out, usually to show that it’s no longer needed or has been…
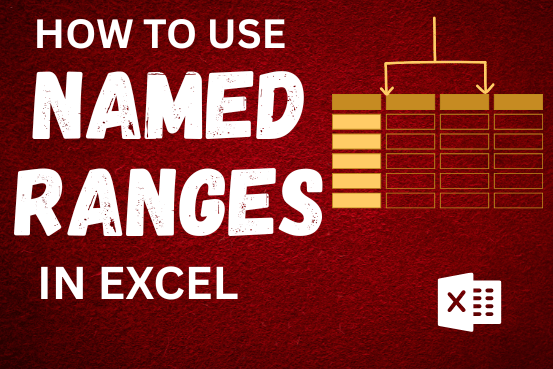
This tutorial explains what an Excel name is and shows you how to define a name for a cell, range, constant, or formula. You’ll also learn how to edit, filter, and delete defined names in Excel.
Excel names are a bit of a paradox: they’re one of the most useful features, but many people find them unnecessary or too technical. That’s because few users truly understand what Excel names can do. This tutorial will not only teach you how to create a named range in Excel but also show you how this feature can make your formulas easier to write, read, and reuse.