The objective of creating drop-down list is to give an option to a user to select the option from the list.
so that it restricts the user to select unwanted entries input.
we can also use drop-down option for creating interactive dashboards for reporting purpose.
STEP 1 :- As we can see on the top we have a data entry form at the bottom we have a dashboard
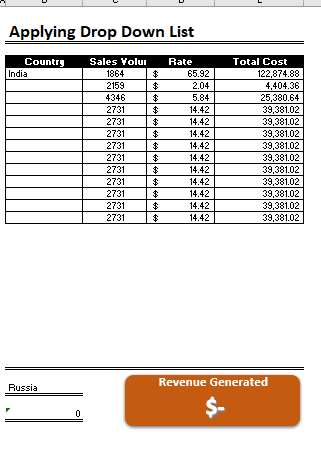
STEP 2 :- So for creating a drop-down list select a cell and go to data under this data there is data validation icon.
now click on the data validation and the screen will pop up shown below.
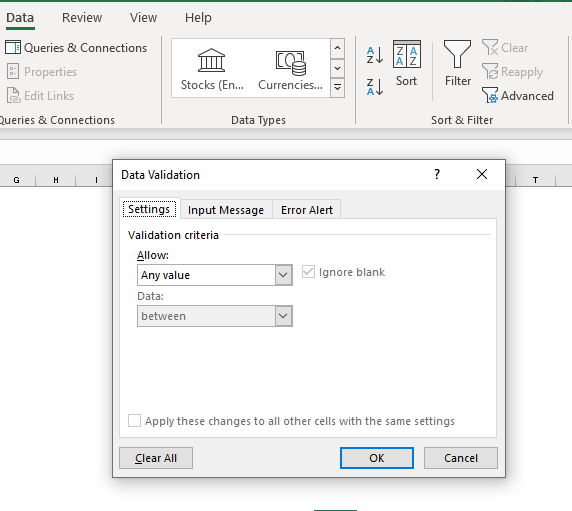
STEP 3 :- Now under the setting option click the allow button and select the list. now in source write the entries for eg india, united states, china etc we can add as many countries than click ok.
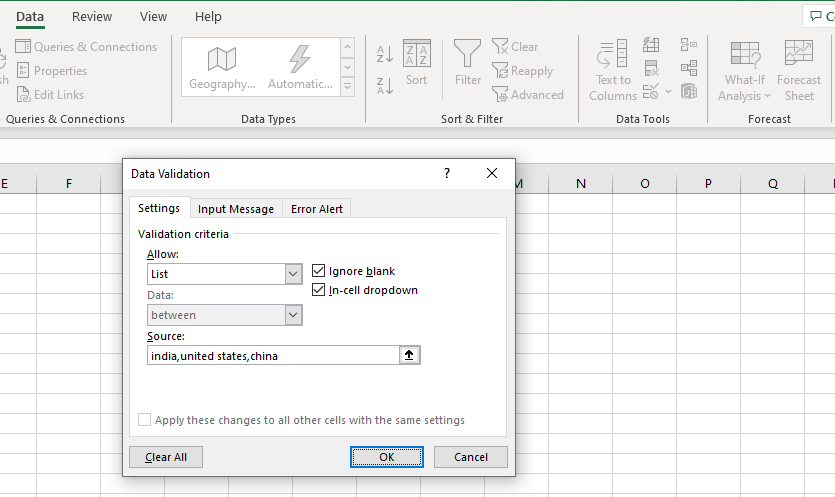
STEP 4 :- Now after this, if we select any cell there is a dropdown list of entries like India,united states, china, etc. so our drop-down list is updated.
Now let us understand how to create a drop-down from the list because whenever we have big data sets than it is not easy to write manually every entry. In this case, We will follow the steps given below.
Step 1: Select the cells containing the headings and values
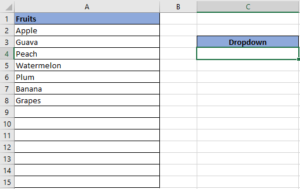
Step 2: Click on “Data” on the top of excel and select Data Validation:

Step 3: Select List under “Allow” and enter the Range of your data under “Source”. Click Ok:
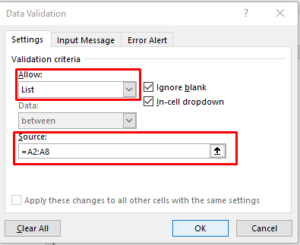
Note: In order to fix the range, you need to use “$” sign before Column and Row reference values i.e. $A$2:$A$8
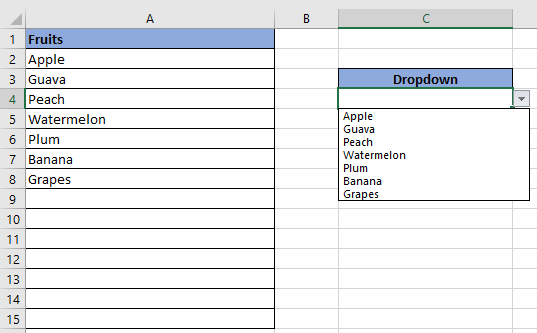
Step 4: Here is your drop down list:
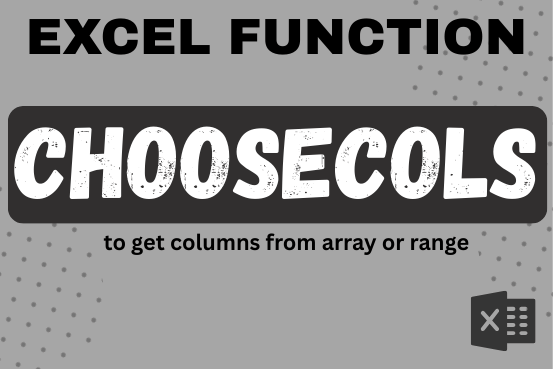
This tutorial will introduce you to a new Excel 365 dynamic array function named CHOOSECOLS and show how you can use it to extract any specific columns from an array. Imagine that you are working…
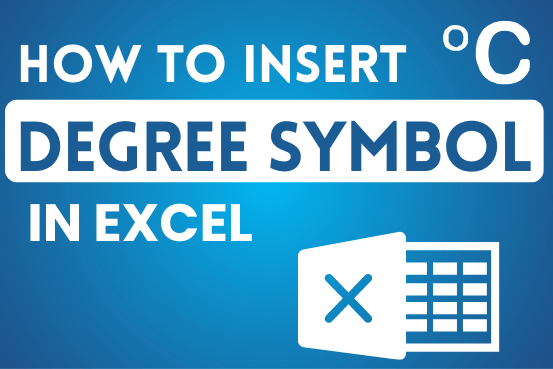
You need to know how to insert and use the degree symbol in a cell.
Let me explain why this is important. Yesterday, I was working with temperature data, and it was crucial to use the degree symbol to indicate Celsius and Fahrenheit.
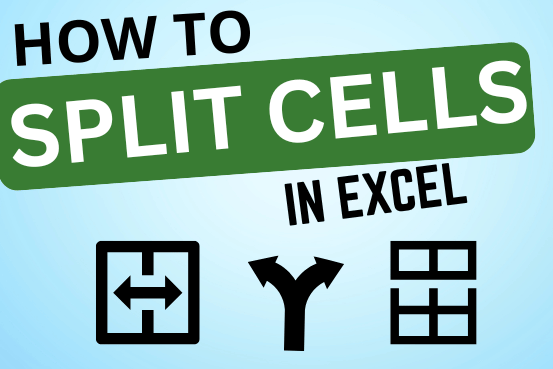
Microsoft Excel helps you organize and work with data in many ways. When you have a lot of information or need to break it into parts, splitting cells is very useful. Splitting cells means taking the content of one cell and dividing it into multiple cells. This can be especially helpful for separating names, addresses, or other data that are combined in one cell. Learn how to split cells in Excel using its built-in functions and formulas.
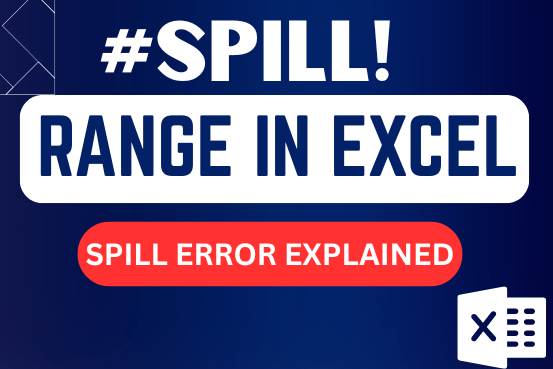
This tutorial explains the idea of “SPILL Range” in easy-to-understand language and answers common questions. Spilling is a new feature in Excel 365 that comes with dynamic arrays. To use it well, it helps to…

Create Dynamic Data Validation List When I started my career in working with excel dashboards, I always used to face most common challenge in “Data Validation” technique where I want a smart data validation to avoid all…
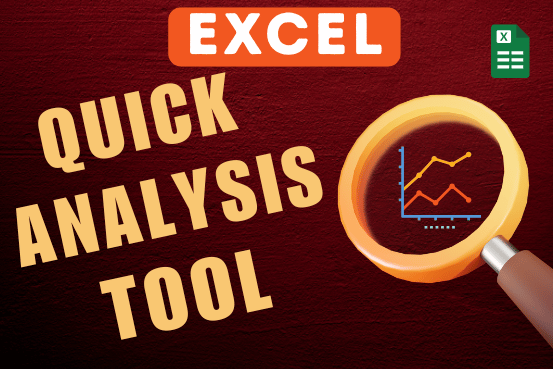
In this tutorial, you will learn how to make your daily tasks easier and quickly understand your data using the Excel Quick Analysis tool. Microsoft Excel is a powerful program that helps you work with…