The Greek Capital Alphabet letter Delta (▲) and is commonly discussed topic in Excel. This is being used for various purposes i.e. changes in quantity, insert the symbol in excel etc.
Though inserting Delta (▲) is very easy in any of the MS Office Applications i.e. Excel, Word, Power Point etc.
Hold ALT Key and press 3 & 0 in sequential manner. This will add the Delta symbol in the selected Area
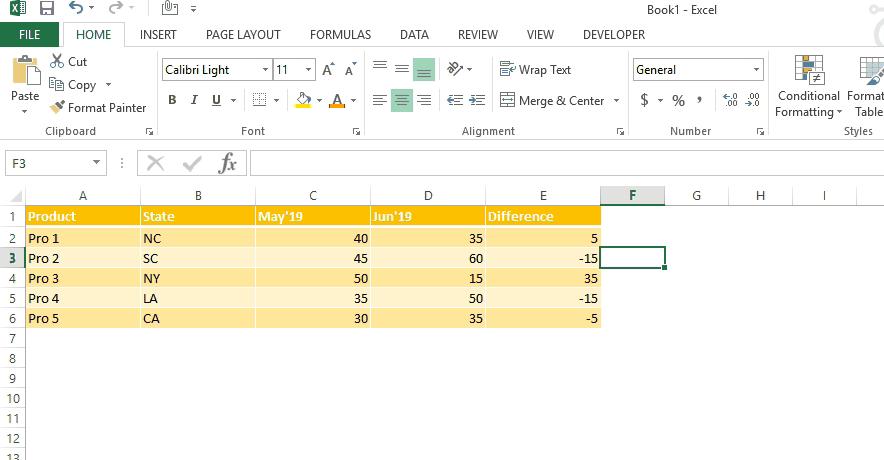
Copy below Delta Symbol and paste it anywhere in respective Office Application. This will work
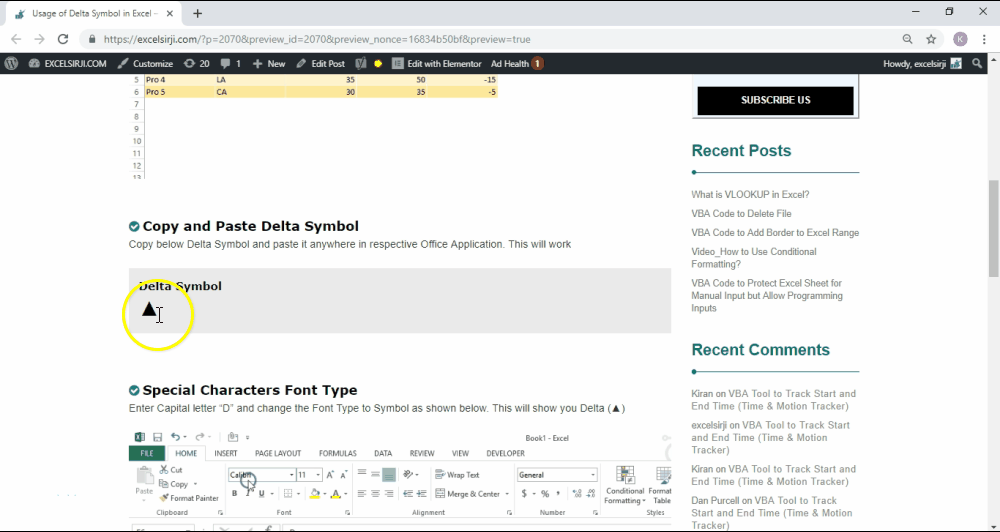
Enter Capital letter “D” and change the Font Type to Symbol as shown below. This will show you Delta (▲)
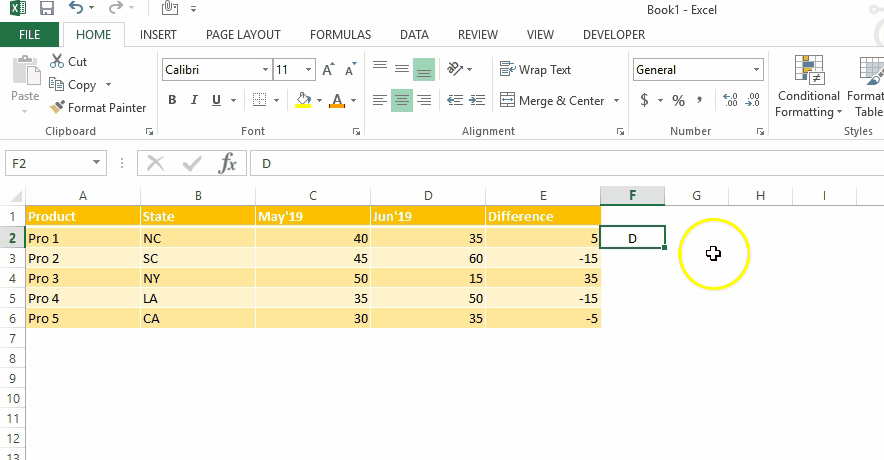
This method can help you to insert any kind of Symbol in Excel via using Symbol BOX. There are multiple special symbols which you can insert through this including Delta Symbol, Degree Symbol, Check Mark Symbol and many more.Click here to learn this method
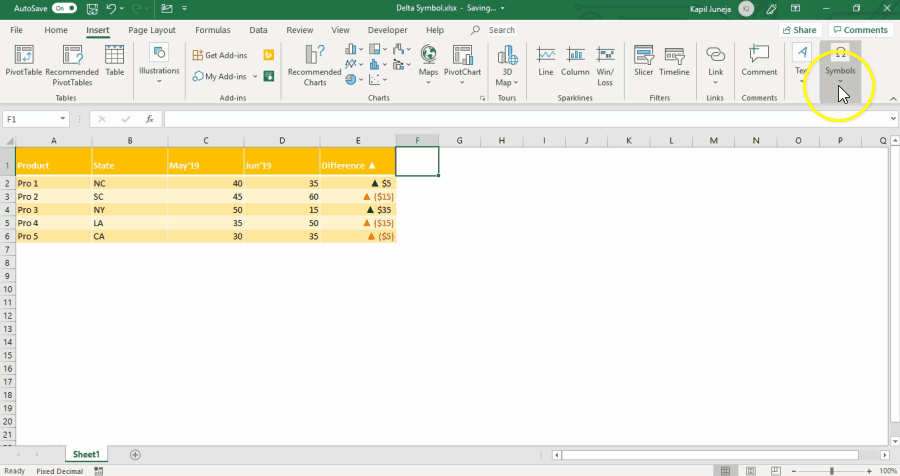
While preparing dashboards or showing numbers in Excel, Excel Experts wants Delta ▲ symbol to be shown for change in quantity or any negative number should show ▲ before the number. Click Below Button to learn this method. You may insert any symbol using this method
Special Characters Usage in Number Formatting
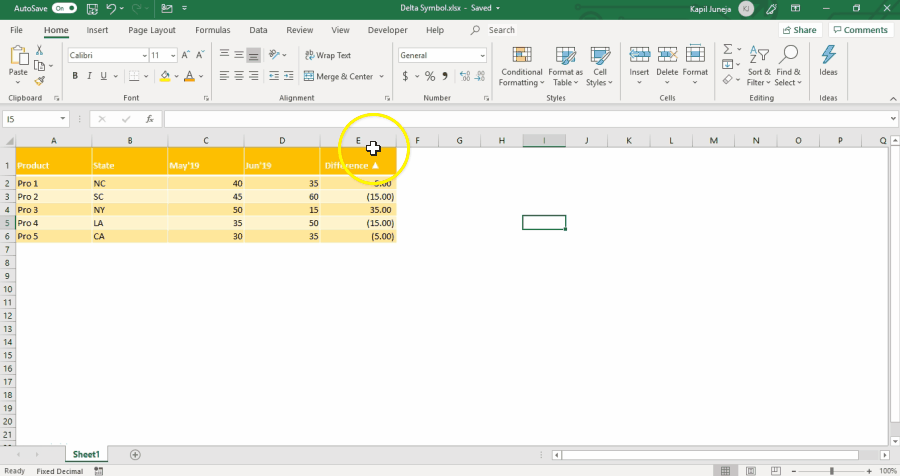
Subscribe our blog for new amazing excel tricks 😊
Have a great day ahead

While starting Excelsirji.Com, it is always been critical for me to find the best to amaze the viewer experience. So I spent many hours on web to read, explore amazing excel content which I really…
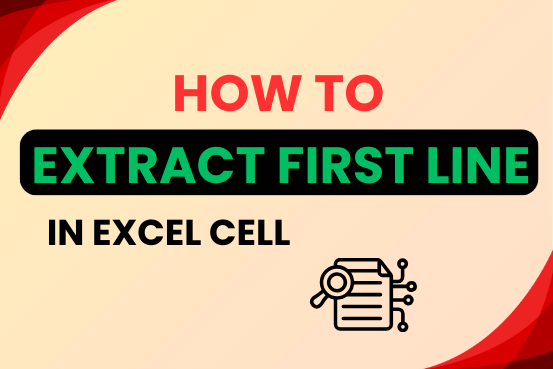
In this tutorial, you will learn 3 effective approaches How to Extract First Line in Excel of text. formulas, regex. In data analysis, Excel is a powerful tool that helps make difficult tasks easier. One…

LOWER function is used for changing the format of any text or string to LOWER case.
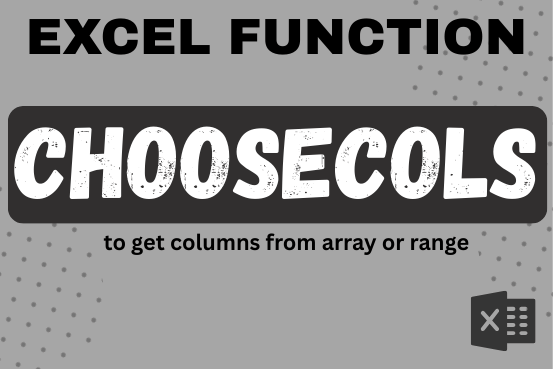
This tutorial will introduce you to a new Excel 365 dynamic array function named CHOOSECOLS and show how you can use it to extract any specific columns from an array. Imagine that you are working…

Microsoft Excel lets you share your spreadsheets with others, but sometimes your co-workers might edit the wrong column by mistake. To avoid this, you can lock specific columns. In this guide, we’ll show you how…
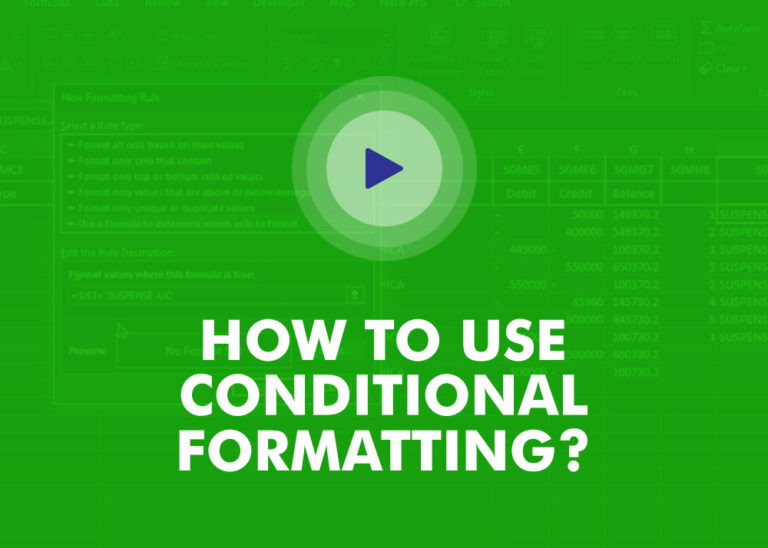
This video will help you to understand how you may use conditional formatting to highlight row based on conditions. Subscribe us for more updates
Finally I found something related to my solution. Great help..Thanks very much 🙂