Sending bulk emails is a very common activity, there are many office activities that need a person to send bulk emails to single or multiple recipients. You also may require to add attachments to the emails. Here is a VBA code that does this task, below VBA code reads recipients, subject, mail body, and attachment details from the Excel sheet and sends emails through MS Outlook.
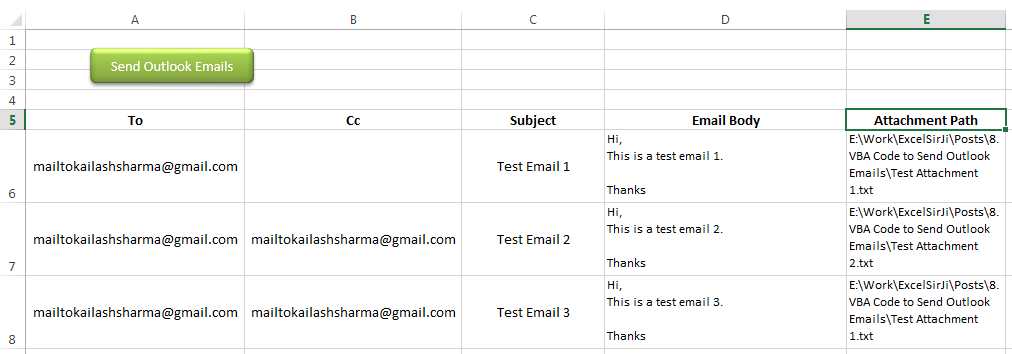
Public Sub SendOutlookEmails()
'Microsoft Outlook XX.X Object Library is required to run this code
'Variable declaration
Dim objOutlook As Outlook.Application
Dim objMail As Outlook.MailItem
Dim lCounter As Long
'Set objects
Set objOutlook = Outlook.Application
'Read details from Excel sheet and send emails
For lCounter = 6 To 8
'Create a new email item
Set objMail = objOutlook.CreateItem(olMailItem)
'To
objMail.To = Sheet1.Range("A" & lCounter).Value
'Cc
objMail.CC = Sheet1.Range("B" & lCounter).Value
'Subject
objMail.Subject = Sheet1.Range("C" & lCounter).Value
'Email Body
objMail.Body = Sheet1.Range("D" & lCounter).Value
'Add Attachment
objMail.Attachments.Add (Sheet1.Range("E" & lCounter).Value)
'Send email
objMail.Send
'Close the object
Set objMail = Nothing
Next
'Show confirmation message to user
MsgBox "Done", vbInformation
End Sub
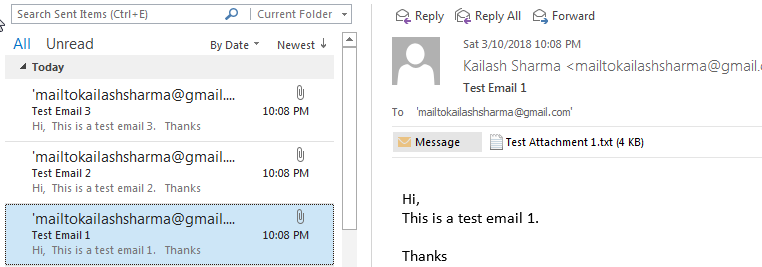
It is worth to mention that you must have MS Outlook installed in your system to use this code and you also need to add Office reference (Microsoft Outlook XX.X Object Library) in Excel VBA from Menu Bar (Tools>References…). Below are the steps to add Office reference in Excel VBA:
1. From the Menu Bar, click on Tools > References…
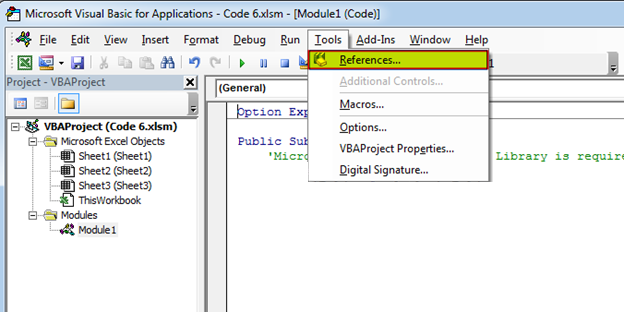
2. Select ‘Microsoft Outlook XX.X Object Library’ and click on ‘OK’ button
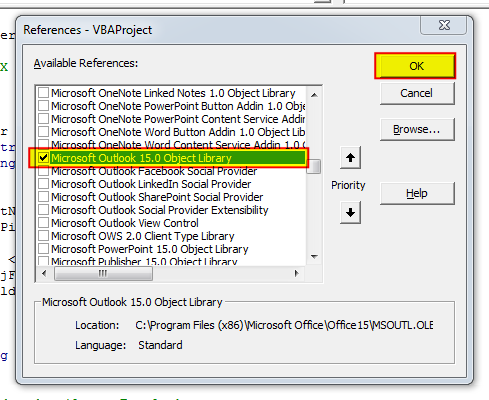
To use this code in your Excel file, follow below steps:
1. Open an Excel file
2. Press Alt+F11
3. Insert a Module (Insert>Module) from menu bar
4. Paste the code in the module
5. Now add a shape in Excel sheet
6. Give a name to the shape like ‘Draft Outlook Emails’
7. Right click on the shape and select ‘Assign Macro…’
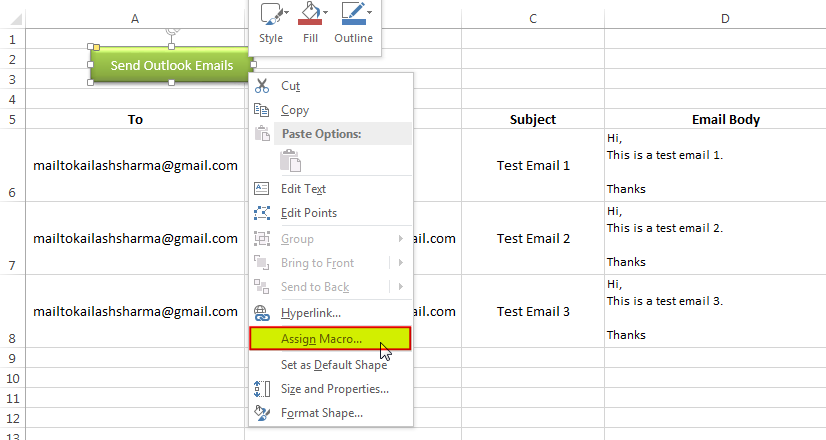
8. Select ‘SendOutlookEmails’ from the list and click on ‘Ok’ button
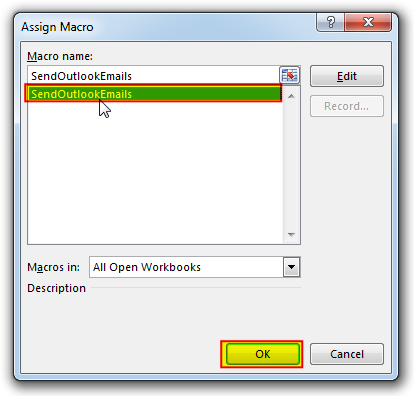
9. Done
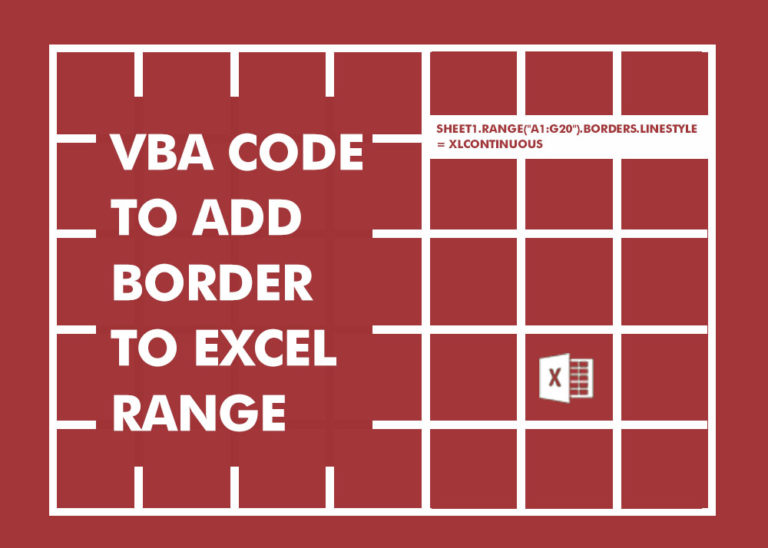
Through formatting the cells, you can make your Excel data more beautiful and easier to understand. If you record a macro to add borders to Excel range, you will notice that it generates 30 plus lines of code for just a small work. Here we are sharing one line of code which does the same thing.
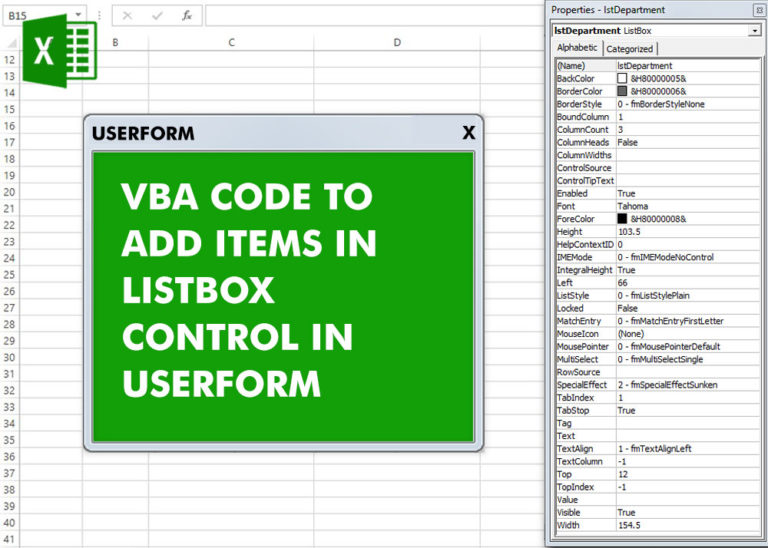
VBA Code To Add Items In Listbox Control Using ListBox in Userform is very common. You can use ListBox.AddItem function to add items in the listbox.; however, it is little difficult to add items in…

VBA Code to list Files in Folder To work on multiple files through VBA programming, you need to have VBA code that can list files in a folder. In this article we will learn three…

Excel VBA Tool To Get File Properties Here is one more interesting VBA tool from the ExcelSirJi team. File Properties Tool is an Excel VBA tool that gets the following properties of the file. File…
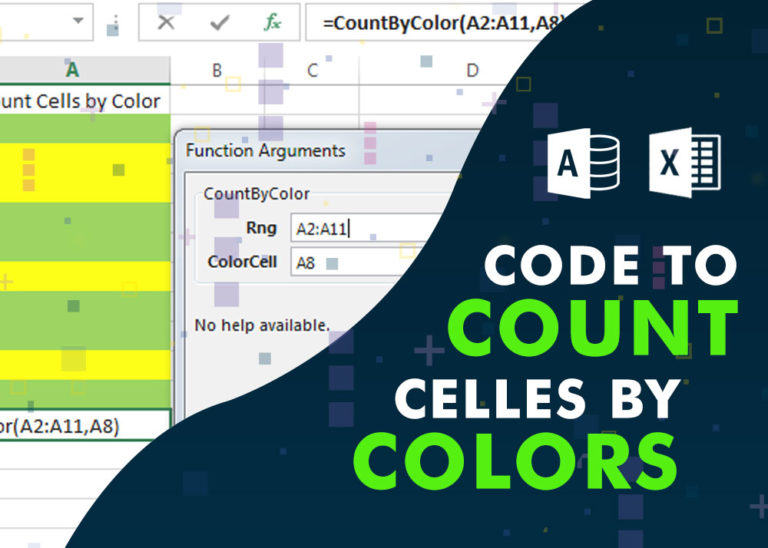
Have you ever felt that Microsoft should have added a formula in Excel which can count the cells based on specific color? I have seen many code requests to share a VBA code that can count the cells by its color. To help our subscribers and developers, we are sharing 2 codes that be used to count the cells with specific color and returns the count of the matching color cells.

Learn to reduce excel file size. Tips include removing unnecessary formatting, compressing images, using formulas instead of hardcoded data, and optimizing pivot tables. Clearing unused cells and minimizing data ranges also help. Lastly, consider saving as binary or using third-party add-ins for further compression.