Here is another help code and tool for programmers to rename files.
You can use this tool for renaming all files available in a selected folder. Just browse the folder and hit ‘Rename Files’ button. This tool is available free on our website, please go through this and let us know your thoughts in comments section.
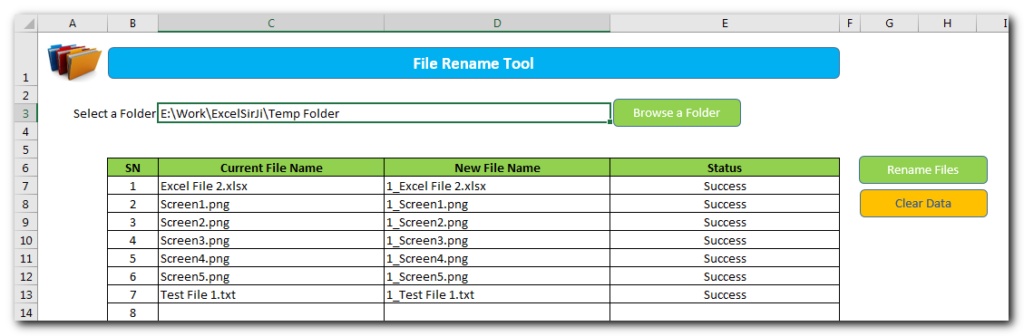
Though this tool can be downloaded for free however we are pasting the code here, if someone wanna play with this customization. Here you just copy the code and paste it in Excel VB Editor Window and start using it.
'This function loops through all the files listed in the sheet and
'rename them as per details provided by user
Public Sub RenameFiles()
'
'Variable declaration
Dim lCounter As Long
Dim lInnerCounter As Long
Dim bHasError As Boolean
Dim strPath As String
'
'Clear Status field
Sheet1.Range("E7:E" & Sheet1.Rows.Count).ClearContents
'
'Check if New File Name is not left blank
bHasError = False
For lCounter = 7 To Sheet1.Range("C" & Sheet1.Rows.Count).End(xlUp).Row
If Trim(Sheet1.Range("D" & lCounter).Value) = "" Then
Sheet1.Range("E" & lCounter).Value = "New File Name cannot be left blank"
bHasError = True
End If
Next
If bHasError = True Then
MsgBox "There are few validation errors." & vbNewLine & vbNewLine & "Please check column E (Status) for details.", vbInformation
Exit Sub
End If
'
'Check if there are duplicate file names
For lCounter = 7 To Sheet1.Range("C" & Sheet1.Rows.Count).End(xlUp).Row
For lInnerCounter = lCounter + 1 To Sheet1.Range("C" & Sheet1.Rows.Count).End(xlUp).Row
If Trim(LCase(Sheet1.Range("D" & lCounter).Value)) = Trim(LCase(Sheet1.Range("D" & lInnerCounter).Value)) Then
Sheet1.Range("E" & lCounter).Value = "Duplicate File Name"
bHasError = True
Exit For
End If
Next
Next
If bHasError = True Then
MsgBox "There are few validation errors." & vbNewLine & vbNewLine & "Please check column E (Status) for details.", vbInformation
Exit Sub
End If
'
'Store path in a variable and add slash to it
strPath = Sheet1.Range("C3").Value
If Right(strPath, 1) <> "/" And Right(strPath, 1) <> "\" Then
strPath = strPath & "\"
End If
'Rename files
For lCounter = 7 To Sheet1.Range("C" & Sheet1.Rows.Count).End(xlUp).Row
On Error GoTo Error_FileRename
'
'Use Name function to rename file
Name strPath & Sheet1.Range("C" & lCounter).Value As strPath & Sheet1.Range("D" & lCounter).Value
'
'Update status column as success
Sheet1.Range("E" & lCounter).Value = "Success"
'
On Error GoTo 0
Next
'
'Show confirmation to user
MsgBox "Done", vbInformation
'
Exit Sub
'
'Error Handler if file rename produces error
Error_FileRename:
MsgBox "An error occurred while renaming file '" & Sheet1.Range("C" & lCounter).Value & "'." & vbNewLine & vbNewLine & "Error: " & Err.Description, vbCritical
Sheet1.Range("E" & lCounter).Value = "Failed"
Exit Sub
End Sub
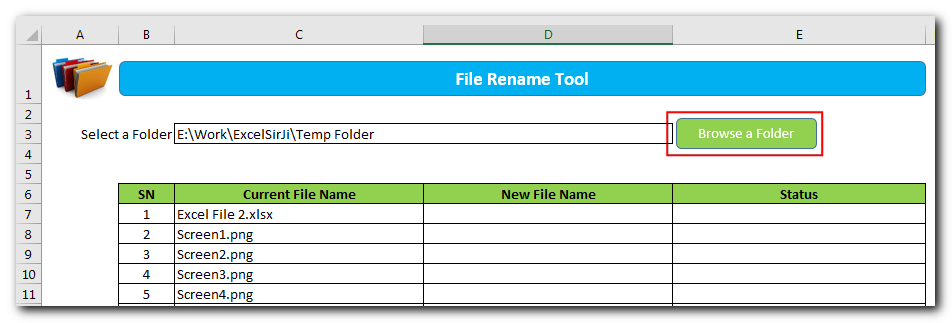
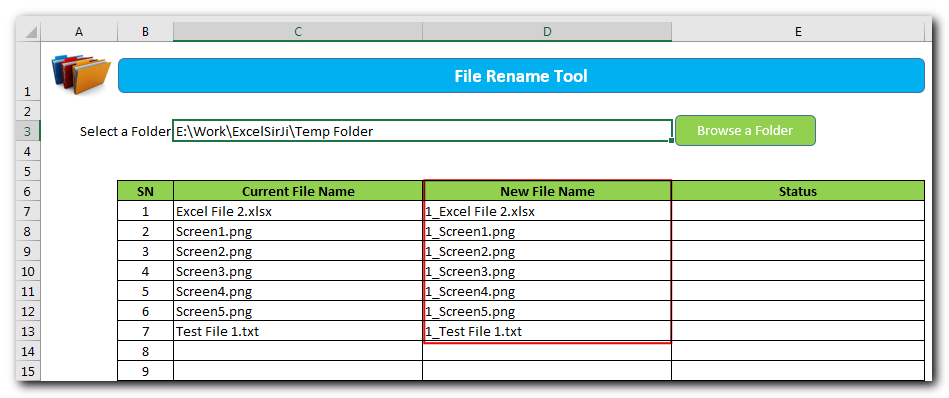
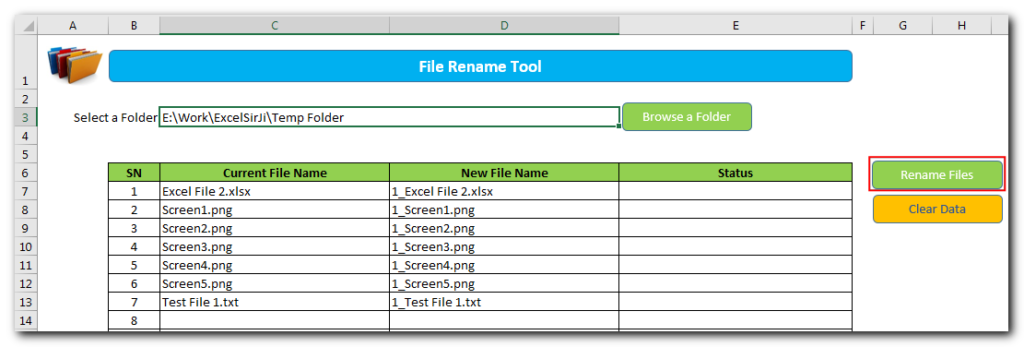
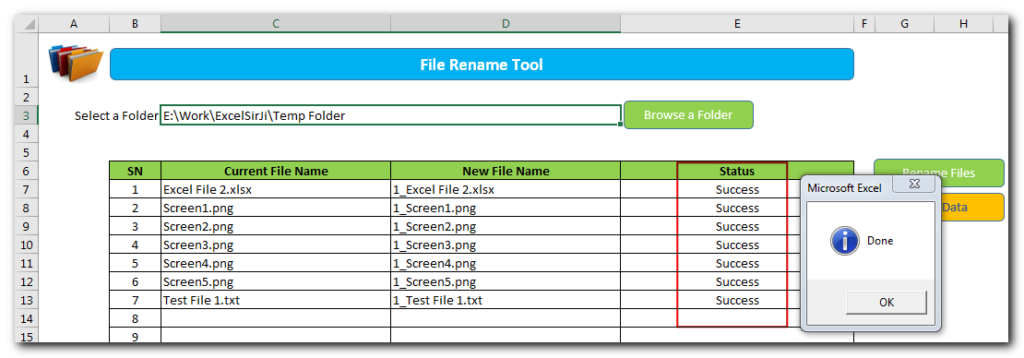
Note: Just in case if the tool is not able to rename a few files, you will get those details in the Status column.
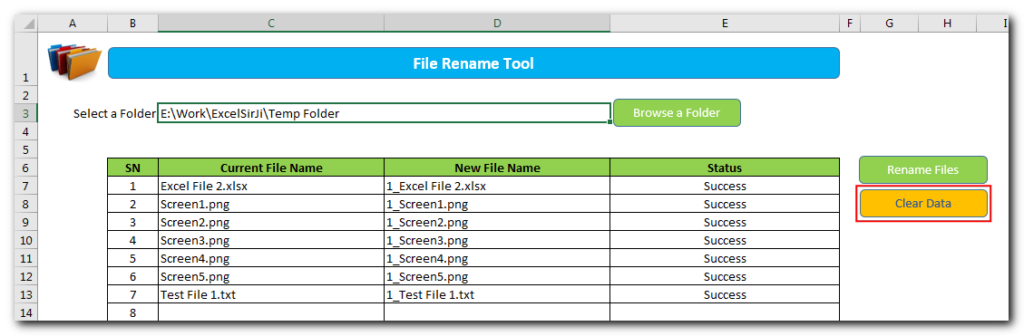
Hope it resolves your problem. Please do share this with your friends and colleagues.
Please do comment below with your thoughts.
If you wanna explore more excel utility tools, click here

Learn to reduce excel file size. Tips include removing unnecessary formatting, compressing images, using formulas instead of hardcoded data, and optimizing pivot tables. Clearing unused cells and minimizing data ranges also help. Lastly, consider saving as binary or using third-party add-ins for further compression.
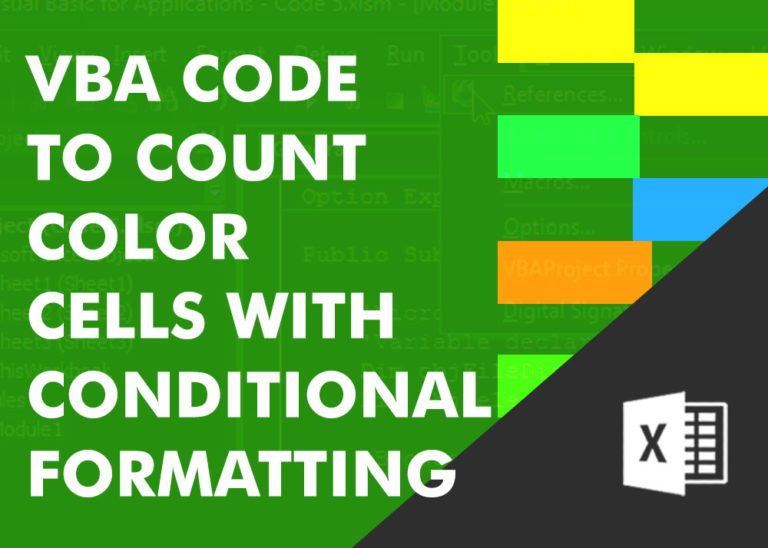
VBA Code to Count Color Cells With Conditional Formatting Have you ever got into situation in office where you need to count the cells with specific color in conditional formatted Excel sheet? If yes then…
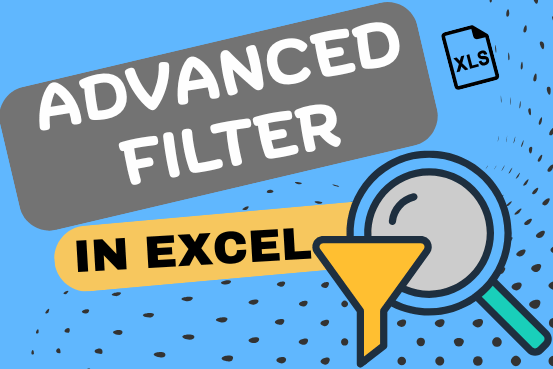
This guide explains the basics of Excel’s Advanced Filter and shows you how to use it to find records that match one or more complicated conditions.
If you’ve read our previous guide, you know that Excel’s regular filter offers different options for filtering text, numbers, and dates. These options work well for many situations, but not all. When the regular filter isn’t enough, you can use the Advanced Filter to set up custom criteria that fit your exact needs.
Excel’s Advanced Filter is especially useful for finding data based on two or more complex conditions. For example, you can use it to find matches and differences between two columns, filter rows that match another list, or find exact matches with the same uppercase and lowercase letters.
Advanced Filter is available in all Excel versions from 365 to 2003. Click the links below to learn more.
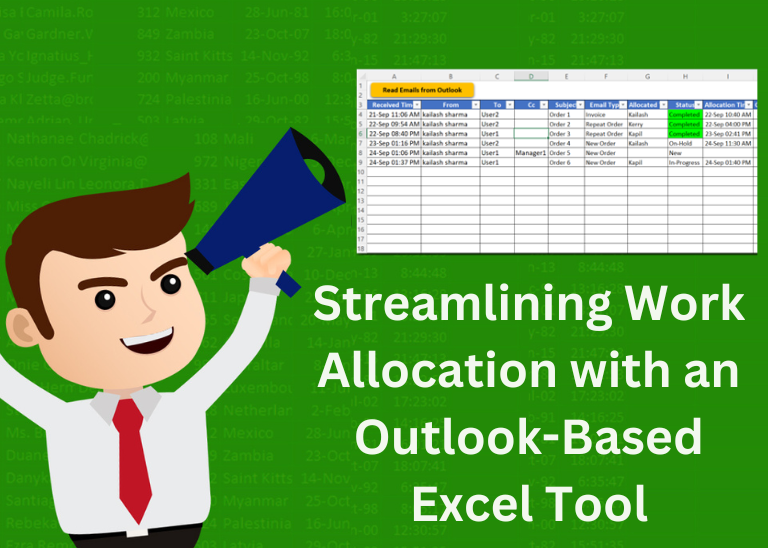
Table of Content Introduction Benefits of Using Outlook and Excel for Work Allocation Setting Up Your Outlook-Based Excel Tool Managing Work Allocation Conclusion Download Free Excel Template Introduction Efficient work allocation is crucial for organizations…
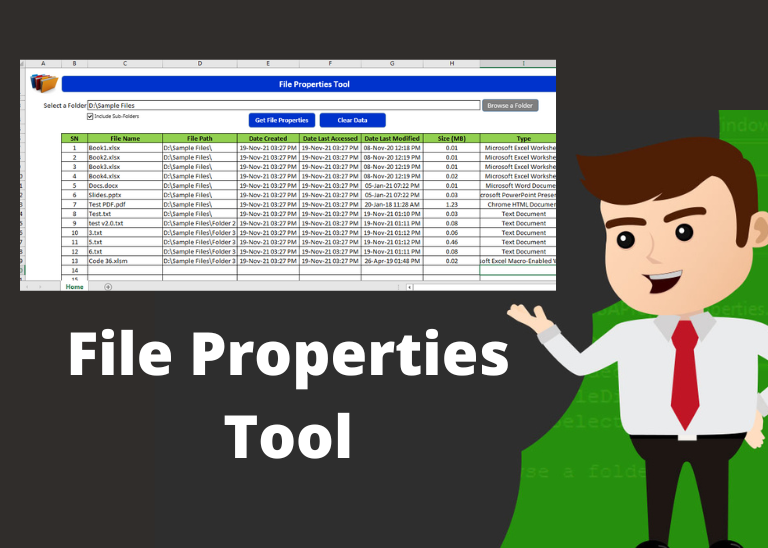
File Properties Tool is an MS Excel based tool which helps you to get File Name, File Path, Date Created, Date Last Accessed, Date Last Modified, Size (MB) and File Type properties of the files. You just need to browse the folder where your files are and click on ‘Get File Properties’ button.
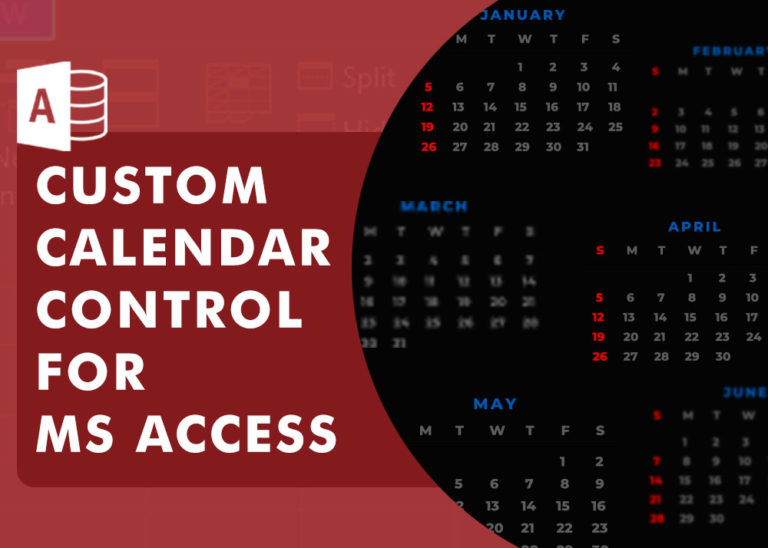
Custom Calendar Control for MS Access MS Access by default provides inbuilt functionality to pick dates using calendar control; however it lacks few basic functionalities which makes selecting a date bit difficult. For example, if…
Hi
I downloaded the File Rename Tool and it did not run.
Asking fo the password to unprotect the sheet.
Please help.
Thanks,
Hi Trong,
Thanks for highlighting the issue.
We have now removed the password from the sheet. Please download the latest copy of the tool from below URL:
https://excelsirji.com/wp-content/uploads/2019/05/File-Rename-Tool.zip
Thanks,
Your Excel mate
ITS NOT GETTING DOWNLOADED
I have fixed the issue. Please let me know if you still see the issue.
How I delete Macro.
Thank you for reaching out. You may press ALT+F11 or right click on Sheet Name/Tab Name> Then click View Code, you will see a visual editor Window where you will see all the listed modules which you may simply remove to delete macros. Please let us know if you have any questions.
After clicking on ‘browse folders’ button, it gives me this error:
“Cannot run the macro “File Rename Tool.xlsm’!PickAFolder’. The macro may not be available in this workbook or all macros may be disabled.
I have checked and all my macros are enabled in excel.
You need to enable the macro or save it on Desktop to run the same.