Have you ever got into situation in office where you need to count the cells with specific color in conditional formatted Excel sheet? If yes then you can use following code which counts the number of cells with specific color (here it is yellow) and put the count in cell
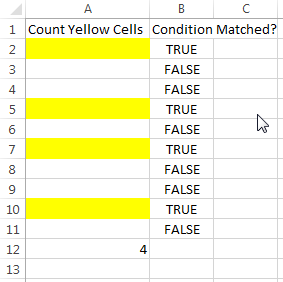
Public Sub CountColorCells()
'Variable declaration
Dim rng As Range
Dim lColorCounter As Long
Dim rngCell As Range
'Set the range
Set rng = Sheet1.Range("A2:A11")
'loop throught each cell in the range
For Each rngCell In rng
'Checking Yellor color
If Cells(rngCell.Row, rngCell.Column).DisplayFormat.Interior.Color = RGB(255, 255, 0) Then
lColorCounter = lColorCounter + 1
End If
Next
'Display the value in cell A12
Sheet1.Range("A12") = lColorCounter
End SubIt is worth to mention that DisplayFormat.Interior.Color works only on Excel 2010 or above. Also the above code does not count the cells where cell color is manually changed by user. You can use .Interior.Color to get the cell colors or read this post.
To use this code in your Excel file, follow below steps:
1. Open the Excel file where you want to count the color cells
2. Press Alt+F11
3. Insert a Module (Insert>Module) from menu bar
4. Paste the code in the module
5. Now add a shape in Excel sheet
6. Give a name to the shape like ‘Refresh Count’
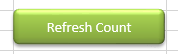
7. Right click on the shape and select ‘Assign Macro…’
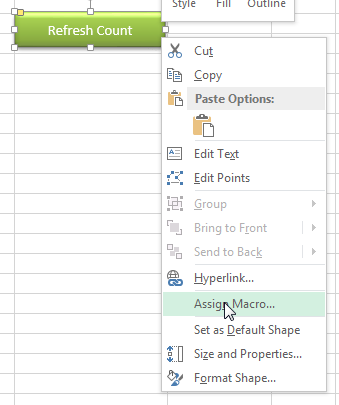
8. Select CountColorCells from the list and click on ‘Ok’ button
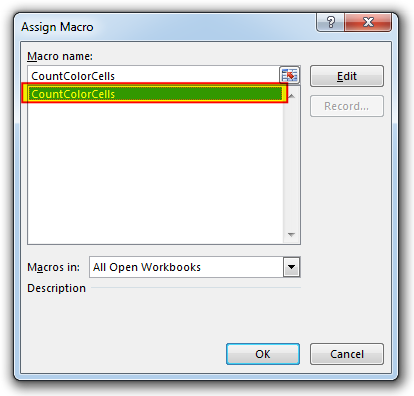
9. Done
Here I have counted the cells with yellow color. You can change RGB (#,#,#) code to count other colors. You can find RGB codes of any color using following steps:
1. Select the cell which contain the color you want to count
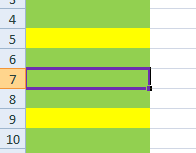
2. Right click and select ‘Format Cells…’
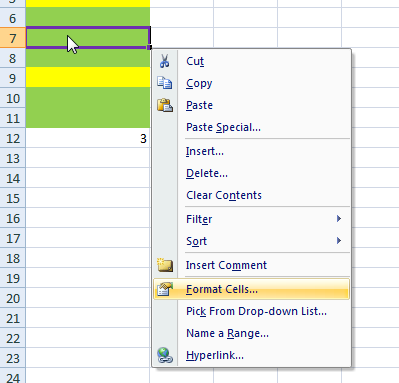
3. In the Format Cells dialog box go to ‘Fill’ tab and click on ‘More Colors…’
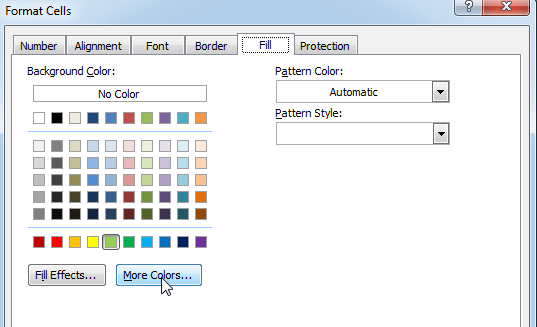
4. That’s all, in the ‘Color’ dialog box, you can view the RGB (Red, Green, Blue) codes of the color
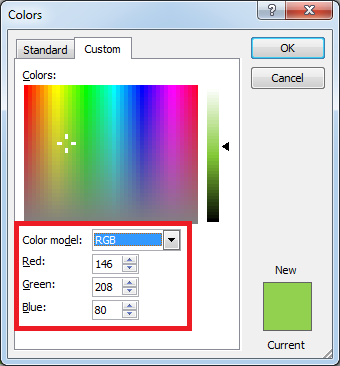
If you are look for a code to sum the cells based on it’s color then you can read this post.

TRIM function is used to remove the additional spaces (i.e. spaces before/after/between the words) except for single space between words.
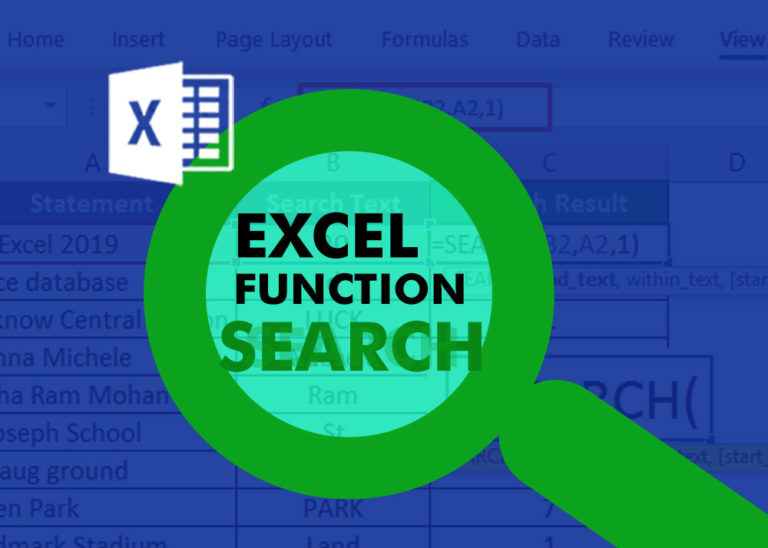
SEARCH function is used to find “position of character or text” in an available cell and this function is NOT case sensitive.

https://youtu.be/HmJL_y93pAs WEEKNUM function helps to calculate the week number of the given date in a year. It considers 1st January as first week by default and through the output for the given input date. Syntax:…

Understand how to find median in Excel with simple steps. Understanding the middle value in a set of numbers, known as the median, is important in the data industry. Professionals often use Microsoft Excel to calculate this. Excel’s MEDIAN function helps quickly find this value from long lists of numbers. This saves time and allows for further calculations using the median value. In this article, we explain what the MEDIAN function in Excel does, why it’s useful, and two methods to find the median in your data.
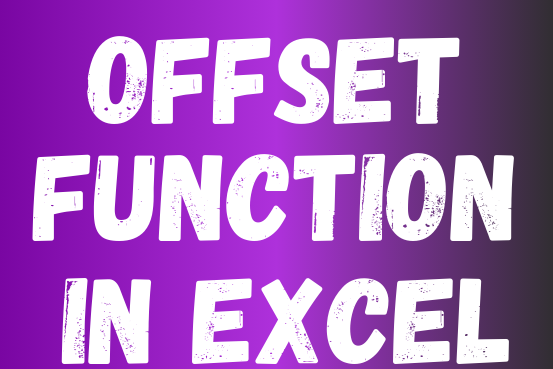
In this tutorial, we’re going to explore one of the most intriguing features in Excel: the OFFSET function.
So, what is the OFFSET function in Excel? Simply put, OFFSET gives you a reference to a range of cells that’s moved from a starting point by a certain number of rows and columns.
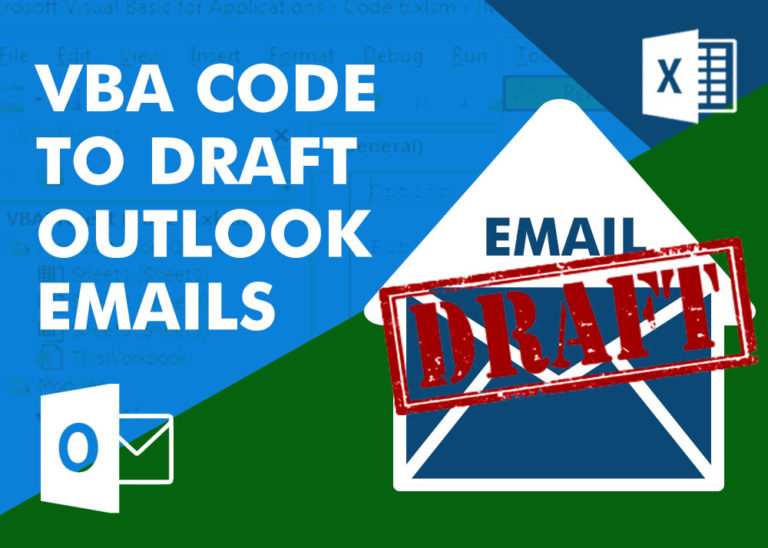
How to send bulk emails from outlook using excel VBA? Have you ever felt the need of an Excel based VBA tool or code which can help you to draft Outlook emails in bulk by…
Any way to make this a function not a sub
Hi Natasha,
It is not possible to access Interior property of Cells in Excel when using the code as Excel Function / Formula; hence the code needs to be manually called using a button.
Regards
ExcelSirJi Team
Is there a way to span this macro to be applied to 25 different sheets in a workbook?
Hi Bob,
You can make use of following code to loop through each worksheet in the workbook and count the number of cells with conditional formatting.
Hi There,
I want to count the conditionally formatted RED colored cells but its not working…
Range : D40 to D70
Sample Cell : K40
Total Cells : L40