I came across many queries regarding inserting special symbols in Excel. Here we are guiding how you may do this quickly in excel. Follow these steps and you may insert any kind of special characters in Excel via using this method. So lets start
Excel Symbol
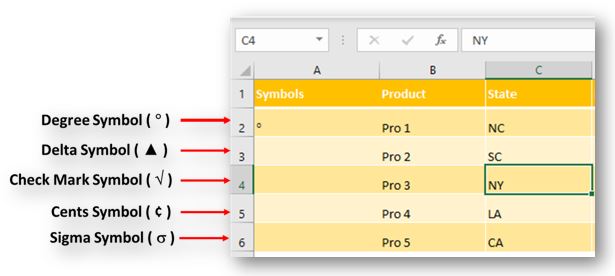
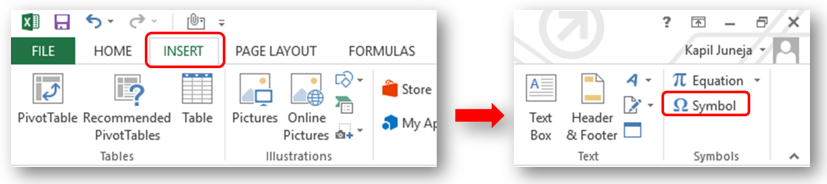
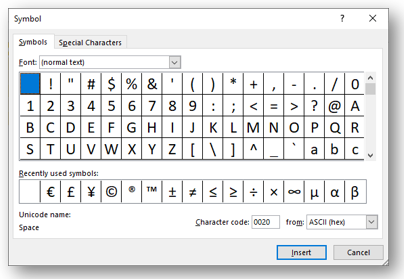
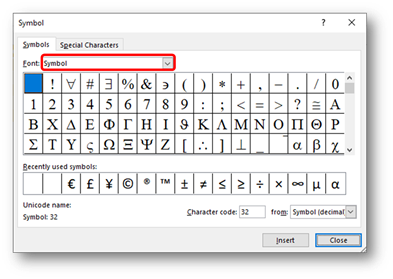
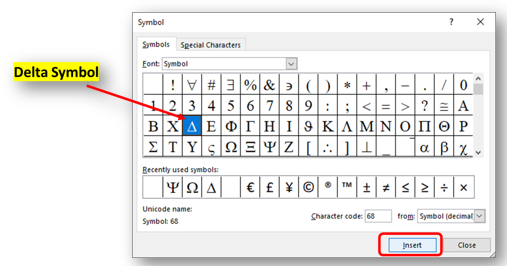
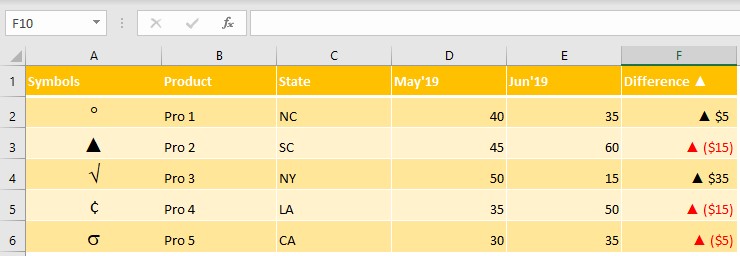
Though there are many options and ways to insert various symbol however we are talking here the most useful and easy way to find these symbols.
Here we will be talking only mostly used symbols as below however you can also find many others symbols with this same method.
Please go through the images to learn how you can find your Favorite symbol in Symbol Dialog Box
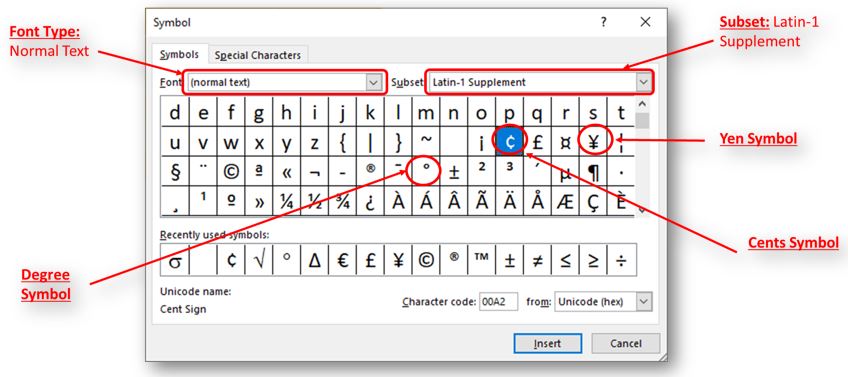
Note:
1. Select “Currency Symbols” under Subset option for Currency Symbols
2. Select “Greek and Coptic” under Subset option for Greek letters
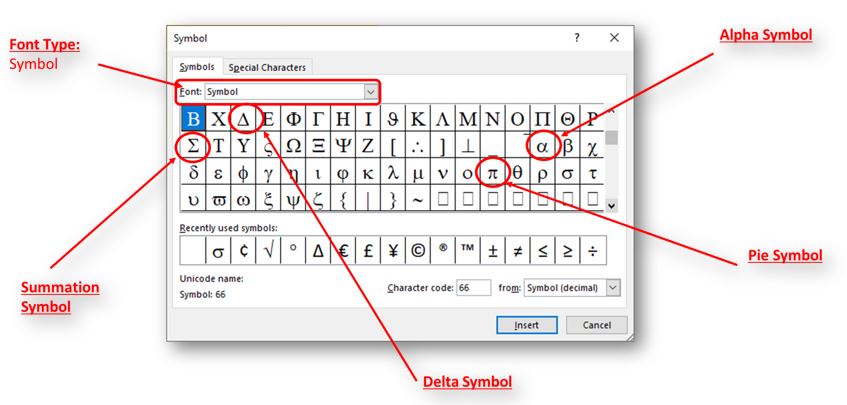
Hope you liked this article. Please do not hesitate to comment here, if you are facing any challenge to find or insert any special character or symbol in Excel
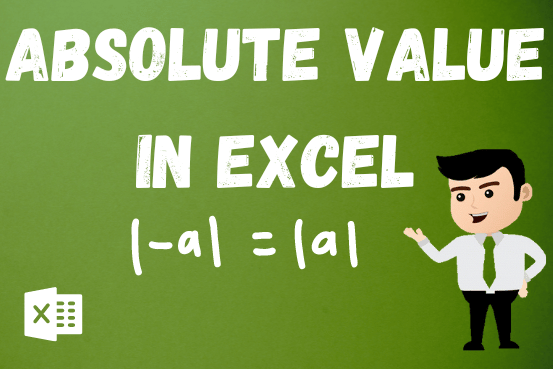
What is Absolute Value in Excel? The absolute value of a number is its distance from zero on the number line, regardless of direction, so it’s always a non-negative number. The ABS function in Excel…

REPT function is used to repeat the text or cell reference to multiple times
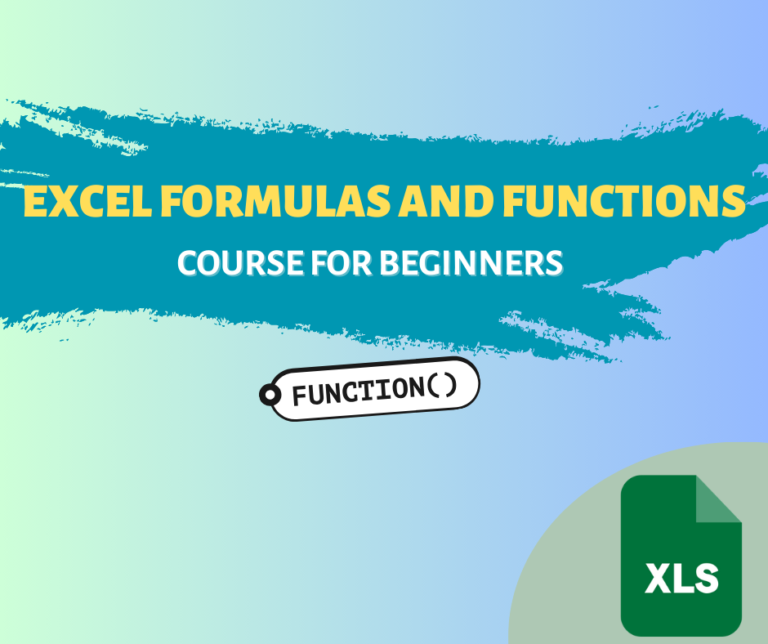
Discover free videos and tutorials to master Excel formulas and functions. Practice directly in our Online Excel Practice Files without downloading anything. Have questions? Drop them in the comments. Let’s begin! Basic Excel Formulas and…
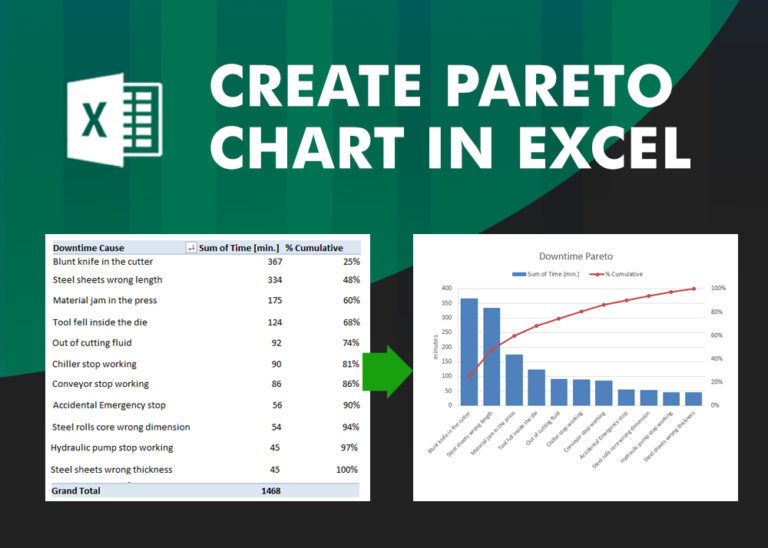
What is Pareto Chart? Pareto principle was introduced by Italian Economist Vilfredo Pareto. He stated that 80% of the effects are caused by 20% of the causes. So if we closely monitor and solve 20% of…
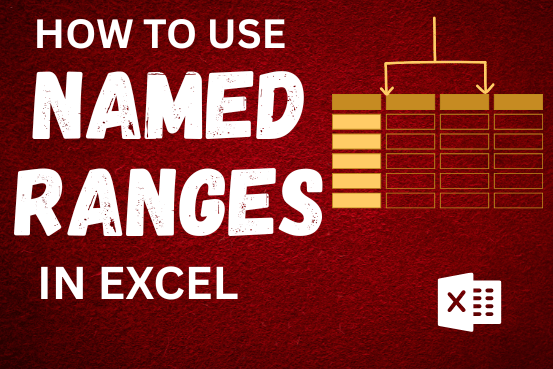
This tutorial explains what an Excel name is and shows you how to define a name for a cell, range, constant, or formula. You’ll also learn how to edit, filter, and delete defined names in Excel.
Excel names are a bit of a paradox: they’re one of the most useful features, but many people find them unnecessary or too technical. That’s because few users truly understand what Excel names can do. This tutorial will not only teach you how to create a named range in Excel but also show you how this feature can make your formulas easier to write, read, and reuse.
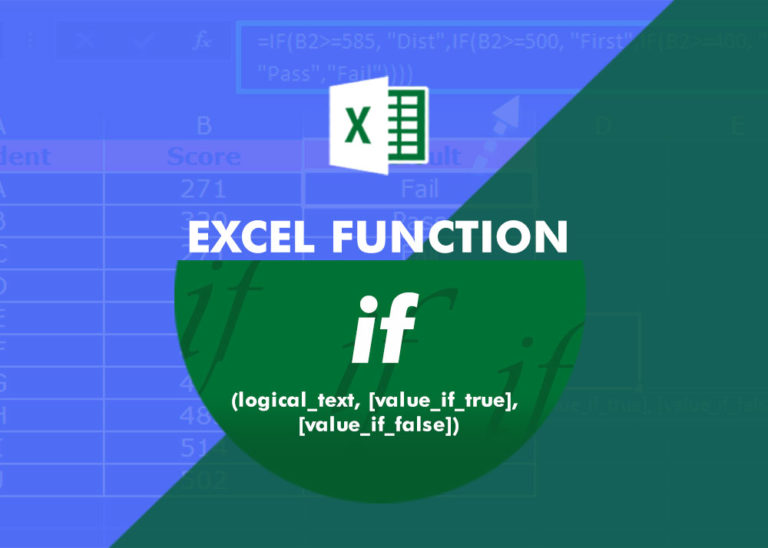
In an “IF function” there will be two output i.e. TRUE or FALSE since either the statement will be “TRUE” or “FALSE”. If the statement is matching or correct, then output will be “TRUE” or if the statement is not matching or not correct then the output will be “FALSE
2 Comments