There are few VBA codes which are commonly used by every developer. One of them is giving an option to user to browse a file. Below is a sample code where I have given a browse button (shape) in an Excel sheet. User can click on this button/shape and select an Excel file. The browsed file path is then displayed in cell E2:
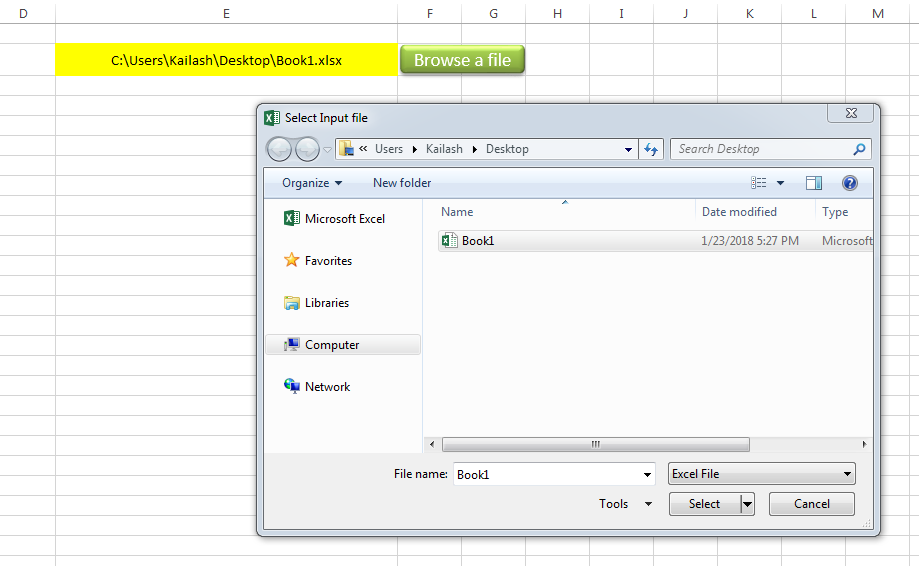
Sub open_file()
Workbooks.Open "C:\Users\Dell\Desktop\myFile.xlsx"
End Sub
Public Sub BrowseAFile()
Dim objFileDialog As Object
Dim objSelectedFile As Variant
'Browse the file
Set objFileDialog = Application.FileDialog(3)
With objFileDialog
.ButtonName = "Select"
.AllowMultiSelect = False
.Filters.Clear 'It is important to clear old filters before adding new one
.Filters.Add "Excel File", "*.xls;*.xlsx;*.xlsm", 1 'You may add more filters and give them a sequence
.Title = "Select Input file"
.Show
For Each objSelectedFile In .SelectedItems
Range("E2").Value = objSelectedFile 'You may change the destination as per your requirement
Next
End With
End Sub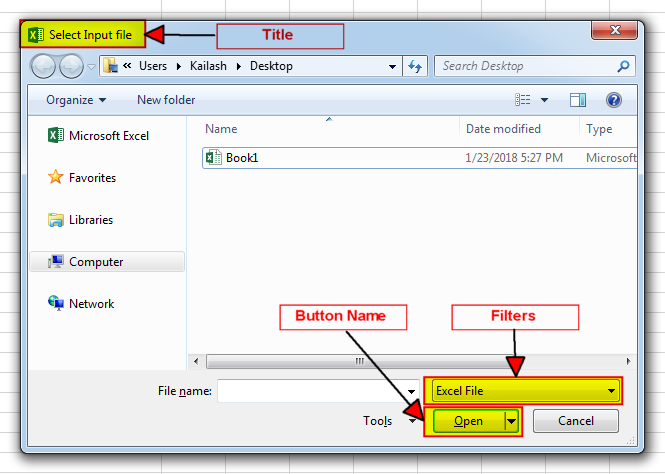
It is worth to mention that if you want to allow user to select multiple files then you need to make few changes in the code else it will overwrite the path mentioned in cell E2 instead of creating a list
To use this code in your Excel file, follow below steps:
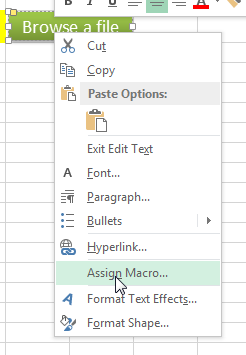
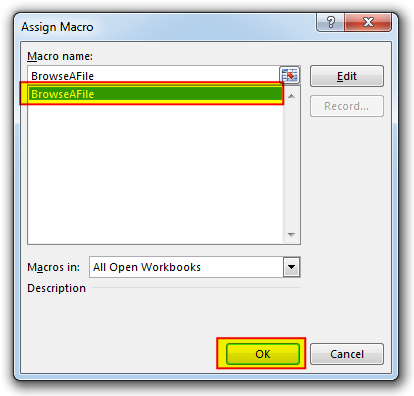
Thats how you can browse excel file using VBA Code.
To help you practice this code, we have made this code available through practice file. Click on the below link to download the practice file.
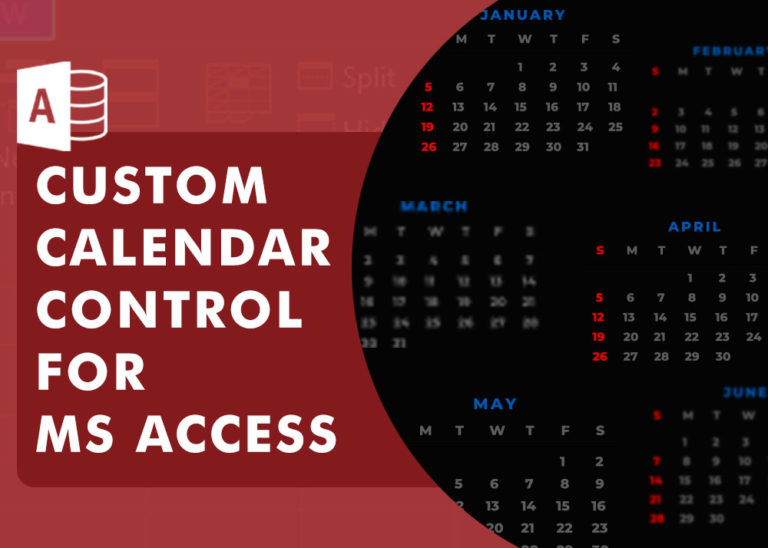
Custom Calendar Control for MS Access MS Access by default provides inbuilt functionality to pick dates using calendar control; however it lacks few basic functionalities which makes selecting a date bit difficult. For example, if…
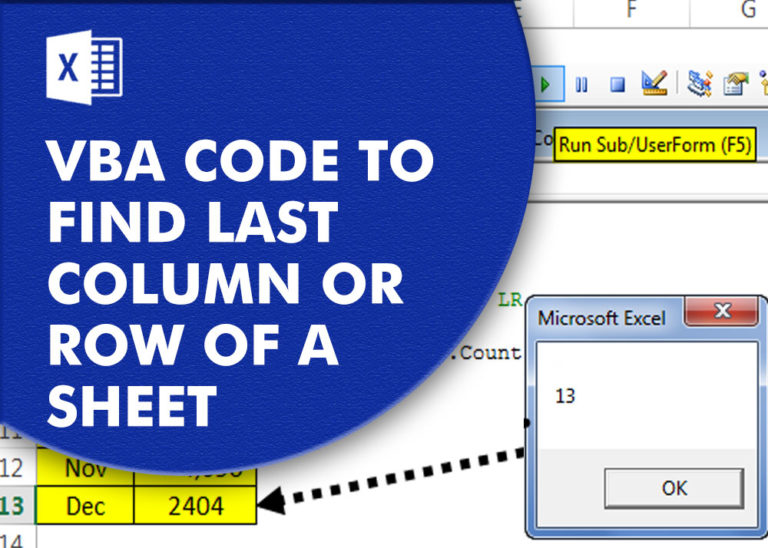
VBA Code to Find Last used Column or Row in Excel Sometimes as a developer, you need to take actions in Excel sheets based on last row or column. In Excel, there are two kinds…
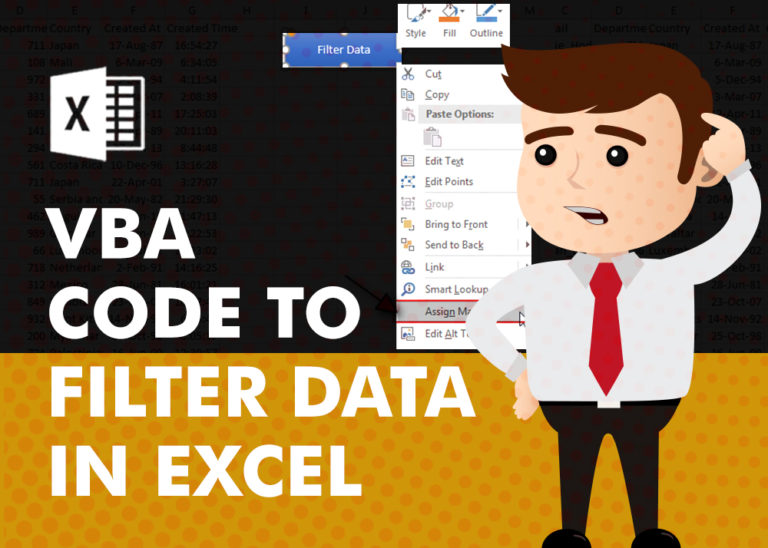
VBA Code to Filter Data in Excel Here is an easy reference code which filters data in the sheet. In the code, we have filtered the data in three steps. Step 1: Remove existing filter from…

Working with huge data is always exciting and challenging. From 2007 version onward, Excel is supporting more than a million rows in each worksheet. One of the common problems with huge data is “Duplicates” and the bigger problem is to identify and remove these duplicates. In this article, we will be sharing 4 ways to delete duplicate records from your data.
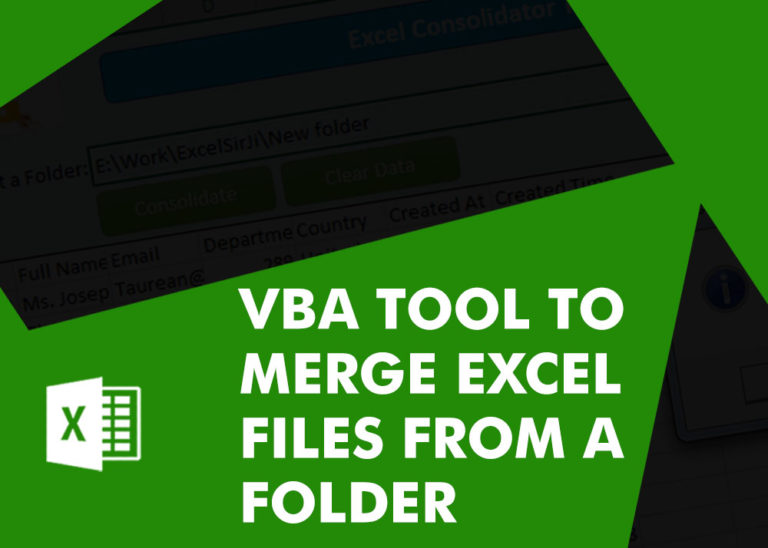
Merge Excel Files From last few months, we have been receiving frequent requests from users for a VBA tool which can consolidate Excel files from a folder. So here we come with one more free…

In this article we are going to show you how you can delete file or files using a single line of VBA code. 1. Delete a specific file from the folder, 2. Delete specific type of files from the folder, 3. Delete all files from the folder
One Comment