Outlook is most commonly used emailing application used in the world. Many people spend their entire day on Outlook applications to read and respond to emails. To automate certain rule-based tasks in Outlook, we can take the help of VBA. Below is one of the commonly used VBA codes to browse an Outlook folder. The code returns two values:
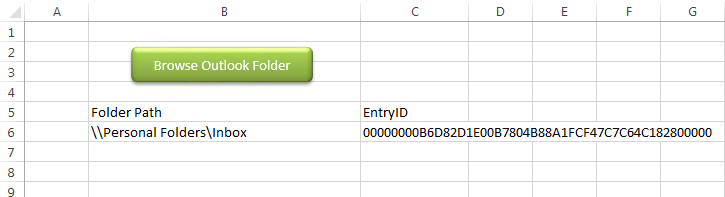
You can also read my post for reading Outlook emails in Excel
Public Sub PickOutlookFolder()
'Microsoft Outlook XX.X Object Library is required to run this code
'Variable declaration
Dim objNS As Namespace
Dim objFolder As Folder
Dim strFolderPath As String
Dim strEntryID As String
'Set Outlook Object
Set objNS = Outlook.GetNamespace("MAPI")
Set objFolder = objNS.PickFolder
If TypeName(objFolder) <> "Nothing" Then
strFolderPath = objFolder.FolderPath
strEntryID = objFolder.EntryID
End If
'Close the objects
Set objFolder = Nothing
Set objNS = Nothing
'Show the selected folder details on Excel sheet
Sheet1.Range("B6").Value = strFolderPath
Sheet1.Range("C6").Value = strEntryID
End SubIt is worth to mention that you need to add Outlook reference (Microsoft Outlook XX.X Object Library) in Excel VBA from Menu Bar (Tools>References…). Below are the steps to add Outlook reference in Excel VBA:
1. From the Menu Bar, click on Tools > References…
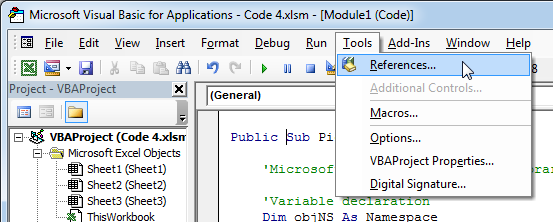
2. Select ‘Microsoft Outlook XX.X Object Library’ and click on ‘OK’ button
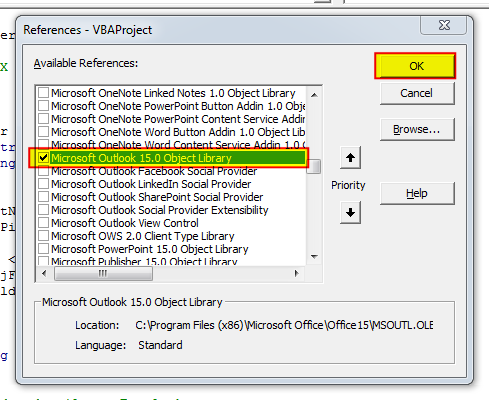
1. Open an Excel file
2. Press Alt+F11
3. Insert a Module (Insert>Module) from menu bar
4. Paste the code in the module
5. Now add a shape in Excel sheet
6. Give a name to the shape like ‘Browse Outlook Folder’
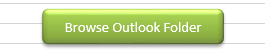
7. Right click on the shape and select ‘Assign Macro…’
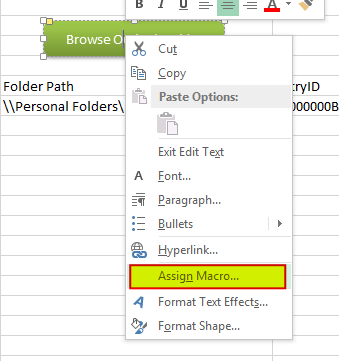
8. Select PickOutlookFolder from the list and click on ‘Ok’ button
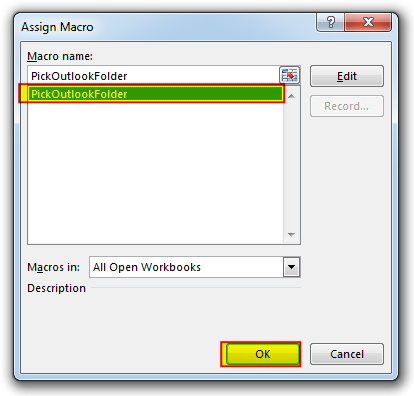
9. Done

To ensure that your VBA project works smoothly without any error, you need to put lot of error handlers and validations. Here is one of them, below code can be used to check if the given path is valid or not. You just need to provide the path of the file to the function and it will check if the file exist at the location. If it returns True that means the file is available at the path, if it returns False that means it is invalid path or the file does not exist at the location.
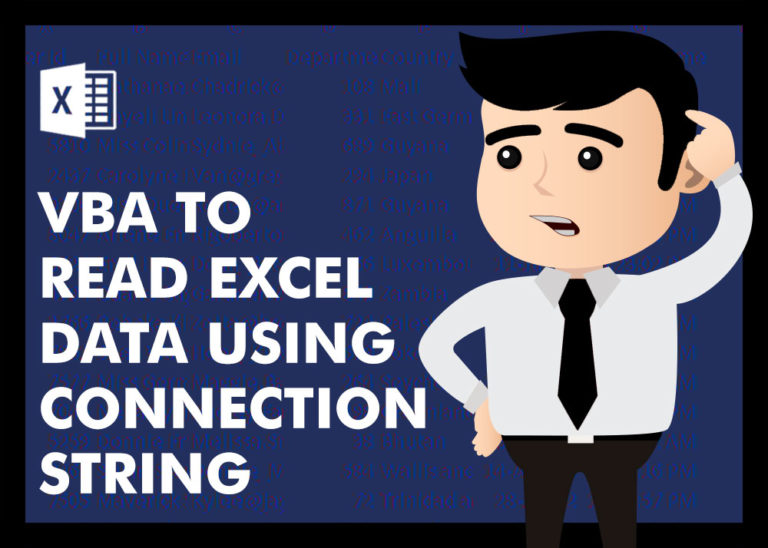
VBA to Read Excel Data Using Connection String Sometimes as a programmer you need to read heavy (more then 5 MB) Excel files. There are two ways you can read data from Excel files: Open…
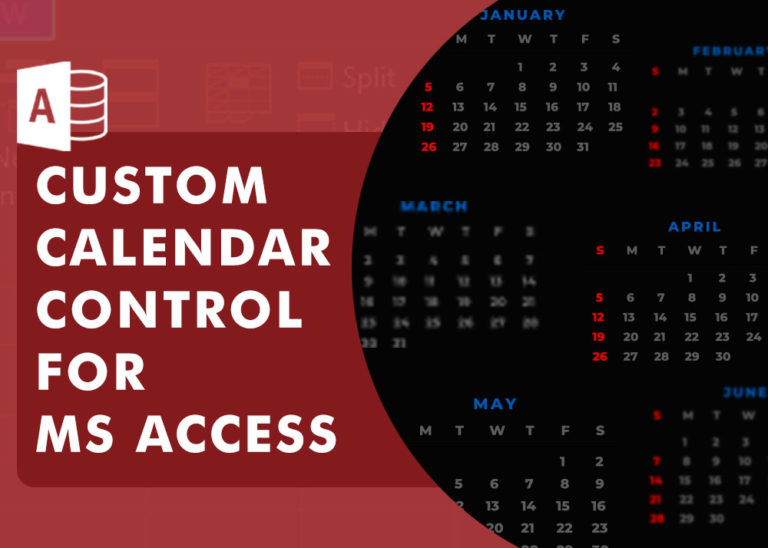
Custom Calendar Control for MS Access MS Access by default provides inbuilt functionality to pick dates using calendar control; however it lacks few basic functionalities which makes selecting a date bit difficult. For example, if…
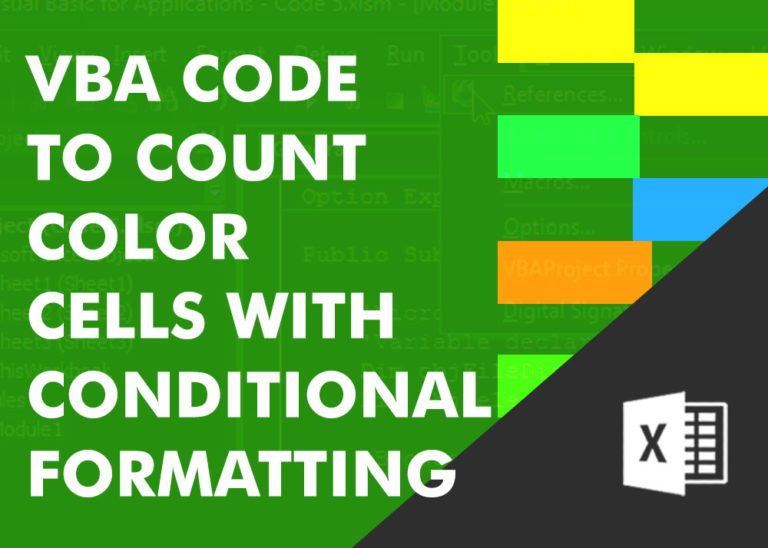
VBA Code to Count Color Cells With Conditional Formatting Have you ever got into situation in office where you need to count the cells with specific color in conditional formatted Excel sheet? If yes then…

In this article we will learn about VBA code to get computer name. Excel VBA, or Visual Basic for Applications, is a programming language that can be used to automate tasks within the Microsoft Excel…
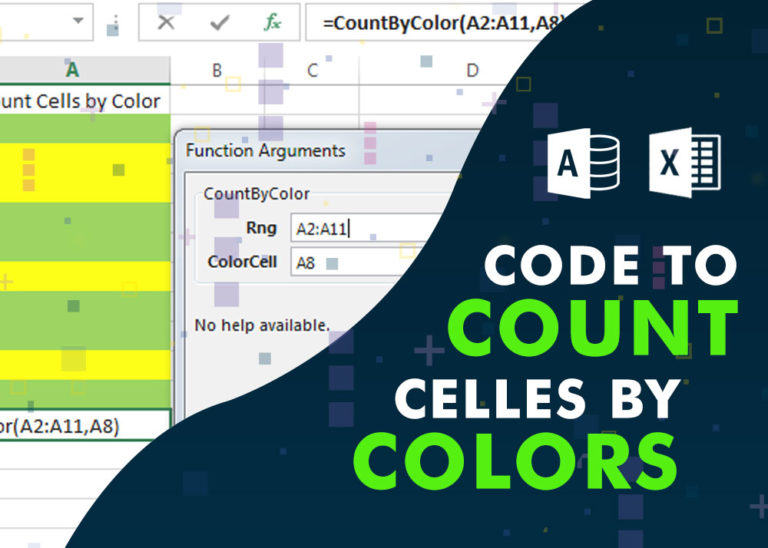
Have you ever felt that Microsoft should have added a formula in Excel which can count the cells based on specific color? I have seen many code requests to share a VBA code that can count the cells by its color. To help our subscribers and developers, we are sharing 2 codes that be used to count the cells with specific color and returns the count of the matching color cells.