Sending bulk emails is a very common activity, there are many office activities that need a person to send bulk emails to single or multiple recipients. You also may require to add attachments to the emails. Here is a VBA code that does this task, below VBA code reads recipients, subject, mail body, and attachment details from the Excel sheet and sends emails through MS Outlook.
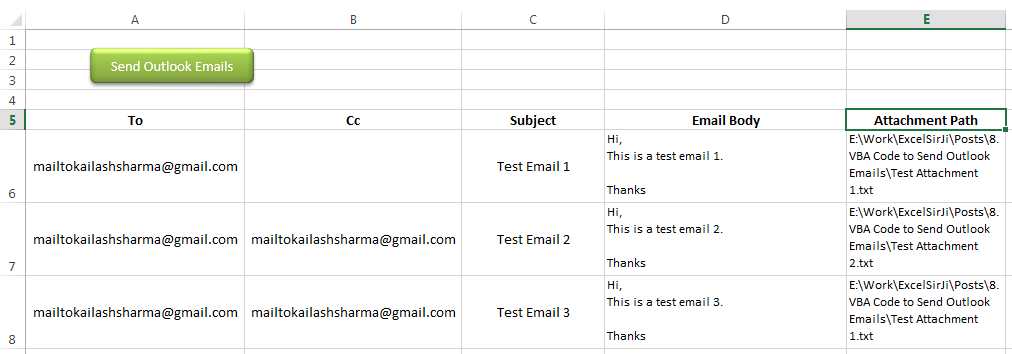
Public Sub SendOutlookEmails()
'Microsoft Outlook XX.X Object Library is required to run this code
'Variable declaration
Dim objOutlook As Outlook.Application
Dim objMail As Outlook.MailItem
Dim lCounter As Long
'Set objects
Set objOutlook = Outlook.Application
'Read details from Excel sheet and send emails
For lCounter = 6 To 8
'Create a new email item
Set objMail = objOutlook.CreateItem(olMailItem)
'To
objMail.To = Sheet1.Range("A" & lCounter).Value
'Cc
objMail.CC = Sheet1.Range("B" & lCounter).Value
'Subject
objMail.Subject = Sheet1.Range("C" & lCounter).Value
'Email Body
objMail.Body = Sheet1.Range("D" & lCounter).Value
'Add Attachment
objMail.Attachments.Add (Sheet1.Range("E" & lCounter).Value)
'Send email
objMail.Send
'Close the object
Set objMail = Nothing
Next
'Show confirmation message to user
MsgBox "Done", vbInformation
End Sub
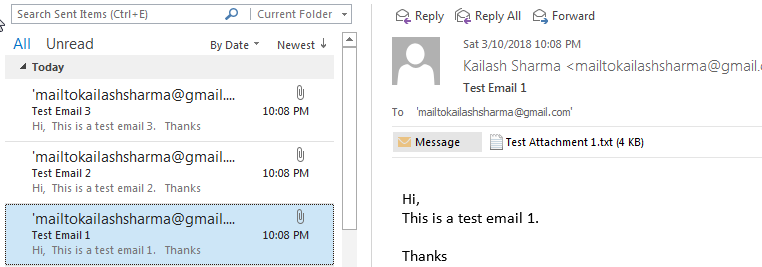
It is worth to mention that you must have MS Outlook installed in your system to use this code and you also need to add Office reference (Microsoft Outlook XX.X Object Library) in Excel VBA from Menu Bar (Tools>References…). Below are the steps to add Office reference in Excel VBA:
1. From the Menu Bar, click on Tools > References…
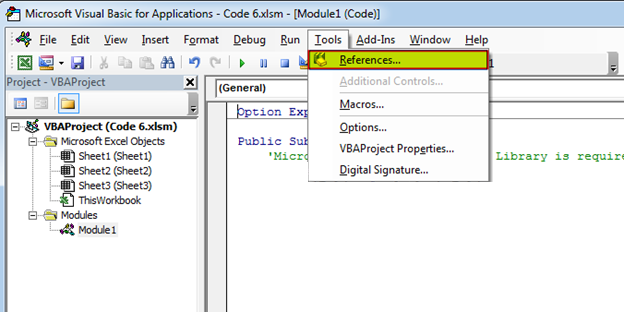
2. Select ‘Microsoft Outlook XX.X Object Library’ and click on ‘OK’ button
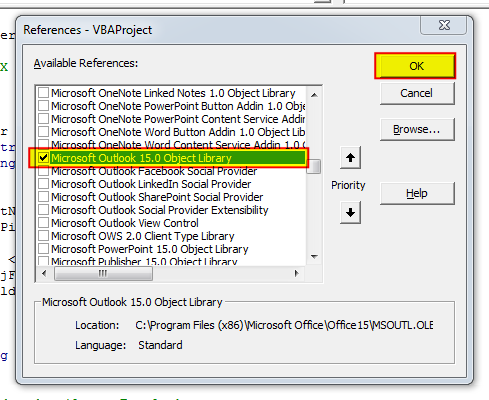
To use this code in your Excel file, follow below steps:
1. Open an Excel file
2. Press Alt+F11
3. Insert a Module (Insert>Module) from menu bar
4. Paste the code in the module
5. Now add a shape in Excel sheet
6. Give a name to the shape like ‘Draft Outlook Emails’
7. Right click on the shape and select ‘Assign Macro…’
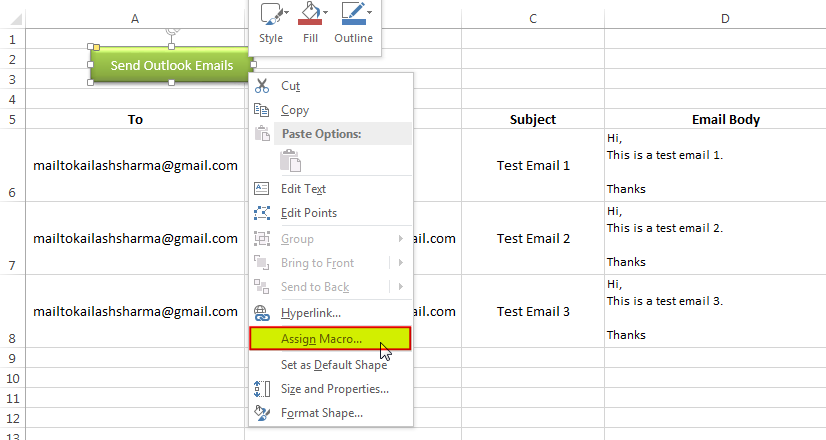
8. Select ‘SendOutlookEmails’ from the list and click on ‘Ok’ button
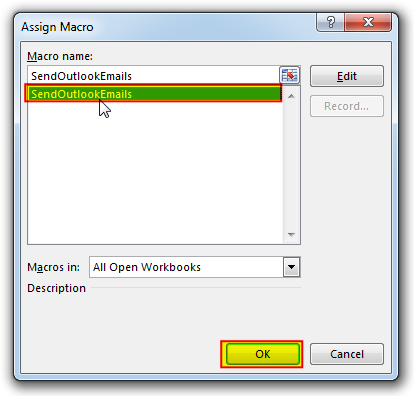
9. Done
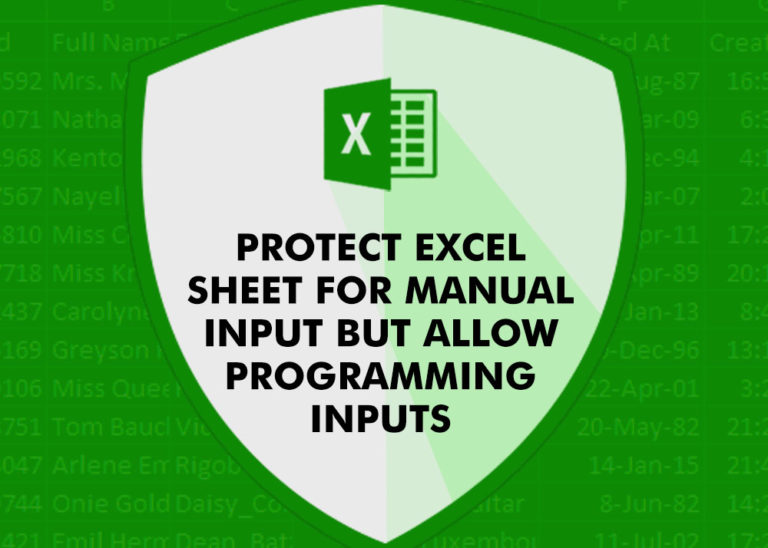
Did you come across any requirement where you want the user to interact with a sheet only through VBA Form? Here is a simple code which can help you.

Table of Content VBA Code to Get User Domain Name VBA Code to Get User Domain Name – Method 1 VBA Code to Get User Domain Name – Method 2 Steps to use this VBA…
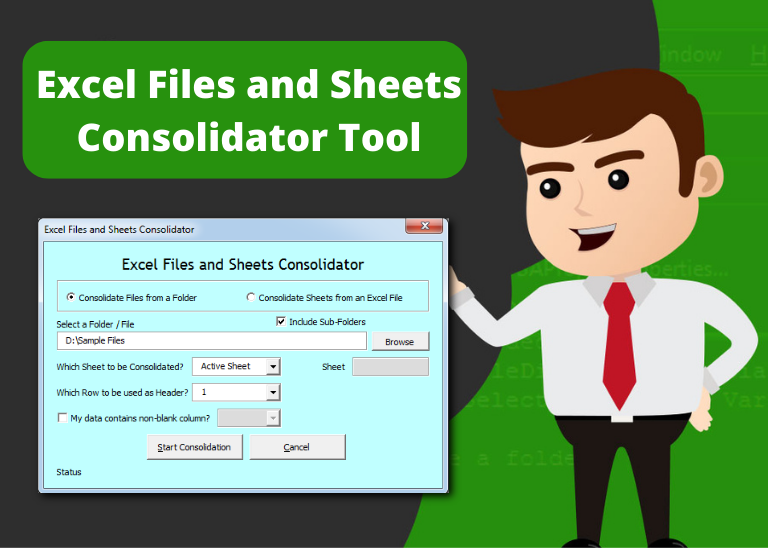
Excel Files and Sheets Consolidator is an MS Excel based data consolidation tool which can be used to consolidate data from multiple Excel Files or Excel Sheets. The tool supports multiple configurations such as Sheet Name, Sheet Index, Header Row and Non-Blank column to help consolidating accurate data.
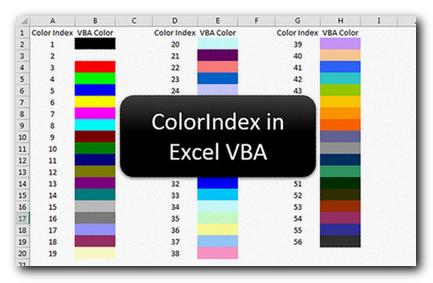
Colorindex in Excel VBA Today let’s try to understand how ColorIndex property in Excel VBA works. It is an easy and effective way to quickly complete the development. ColorIndex property is normally used by VBA…
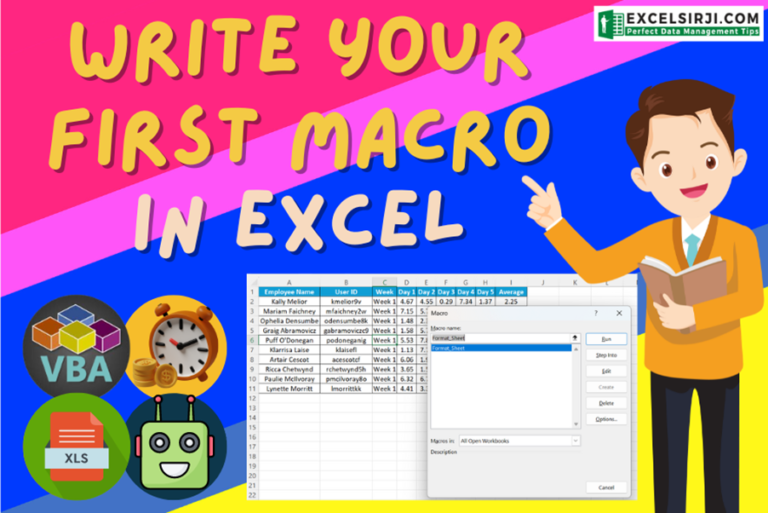
Learn how to write your first VBA macro in Excel to automate repetitive formatting tasks across multiple worksheets. This beginner-friendly guide will walk you through the process step-by-step, from recording your actions to customizing the code for your specific needs.

To ensure that your VBA project works smoothly without any error, you need to put lot of error handlers and validations. Here is one of them, below code can be used to check if the given path is valid or not. You just need to provide the path of the file to the function and it will check if the file exist at the location. If it returns True that means the file is available at the path, if it returns False that means it is invalid path or the file does not exist at the location.