Convert Excel Range into HTML Table through VBA
As a VBA developer you may frequently come cross with a requirement of sending an email through Outlook along with an HTML table inside email body. Adding an HTML table in email body is very simple task if you do manually, just copy the range in Excel and paste it on email. It is little difficult in VBA to copy Excel range into email body. To convert Excel range into HTML table, you need to play with HTML tags. Below is the code which can make your life easy
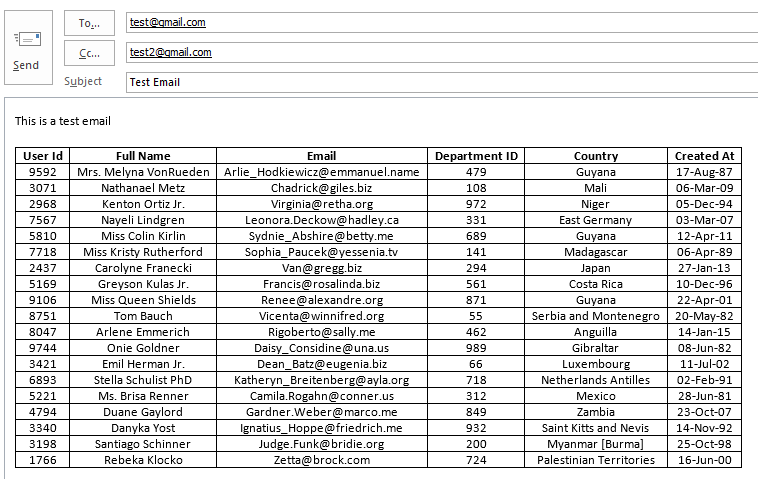
Excel VBA Code to Convert Excel Range to HTML using VBA:
'Following function converts Excel range to HTML table
Public Function ConvertRangeToHTMLTable(rInput As Range) As String
'Declare variables
Dim rRow As Range
Dim rCell As Range
Dim strReturn As String
'Define table format and font
strReturn = "<Table border='1' cellspacing='0' cellpadding='7' style='border-
collapse:collapse;border:none'> "
'Loop through each row in the range
For Each rRow In rInput.Rows
'Start new html row
strReturn = strReturn & " <tr align='Center'; style='height:10.00pt'> "
For Each rCell In rRow.Cells
'If it is row 1 then it is header row that need to be bold
If rCell.Row = 1 Then
strReturn = strReturn & "<td valign='Center' style='border:solid
windowtext 1.0pt; padding:0cm 5.4pt 0cm 5.4pt;height:1.05pt'><b>" & rCell.Text & "</b>
</td>"
Else
strReturn = strReturn & "<td valign='Center' style='border:solid
windowtext 1.0pt; padding:0cm 5.4pt 0cm 5.4pt;height:1.05pt'>" & rCell.Text & "</td>"
End If
Next rCell
'End a row
strReturn = strReturn & "</tr>"
Next rRow
'Close the font tag
strReturn = strReturn & "</font></table>"
'Return html format
ConvertRangeToHTMLTable = strReturn
End Function
Convert Excel Range into HTML Table through VBA
Below Excel Macro creates an email in outlook and call the above function to add Excel Range as HTML Table in Email Body
'This function creates an email in Outlook and call the ConvertRangeToHTMLTable function
to add Excel range as HTML table in Email body
Sub CreateOutlookEmail()
'Declare variable
Dim objMail As Outlook.MailItem
'Create new Outlook email object
Set objMail = Outlook.CreateItem(olMailItem)
'Assign To
objMail.To = "[email protected]"
'Assign Cc
objMail.CC = "[email protected]"
'Assign Subject
objMail.Subject = "Test Email"
'Define HTML email body
'Tip: Here i have converted range A1:F20 of Sheet1 in HTML table, you can modify the
same as per your requirement
objMail.HTMLBody = "<P><font size='2' face='Calibri' color='black'>This is a test email</font></P>" & ConvertRangeToHTMLTable(Sheet1.Range("A1:F20"))
objMail.HTMLBody = "<P><font size='2' face='Calibri' color='black'>This is a test email</font></P>" & ConvertRangeToHTMLTable(Sheet1.Range("A1:F20"))
'Show the email to User
objMail.Display
'Send the email
'objMail.Send
'Close the object
Set objMail = Nothing
End Sub
It is worth to mention that you must have MS Outlook installed in your system to use this code and you also need to add Outlook reference (Microsoft Outlook XX.X Object Library) in Excel VBA from Menu Bar (Tools>References…). You can read this post to see how to add Outlook Object Library in Excel Reference.
To use this code in your Excel file, follow below steps:
1. Open an Excel file
2. Press Alt+F11
3. Insert a Module (Insert>Module) from menu bar
4. Paste the code in the module
5. Now add a shape in Excel sheet
6. Give a name to the shape like ‘Create Email’
7. Right click on the shape and select ‘Assign Macro…’
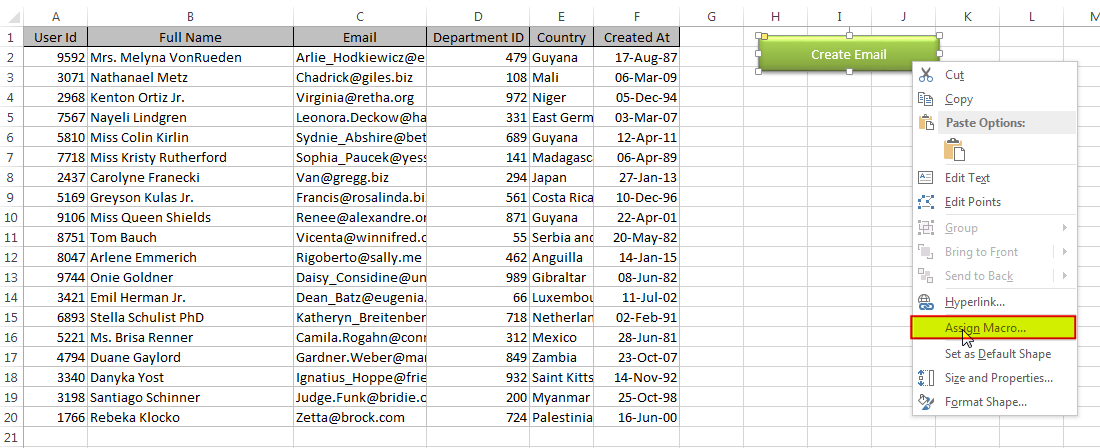
8. Select ‘CreateOutlookEmail’ from the list and click on ‘Ok’ button
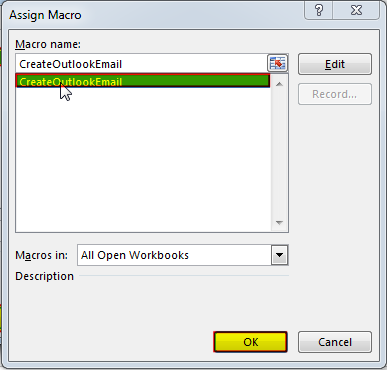
9. Done
Hope you liked this article !!
Subscribe our blog for new amazing excel tricks.
Click to below for some more interesting tricks and learning:
Download Practice File
Recommended Articles
Please leave your valuable comments in Comments section:

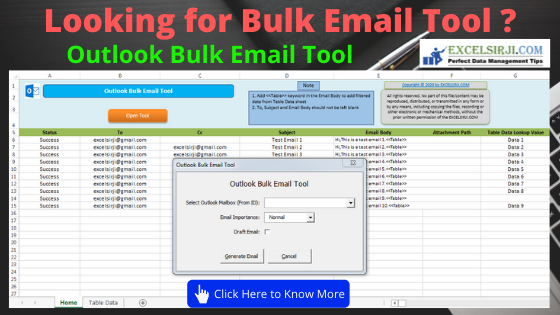
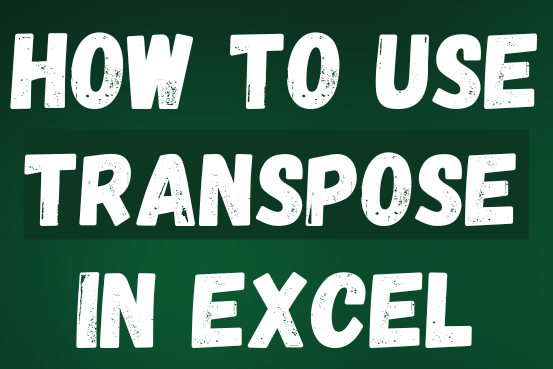
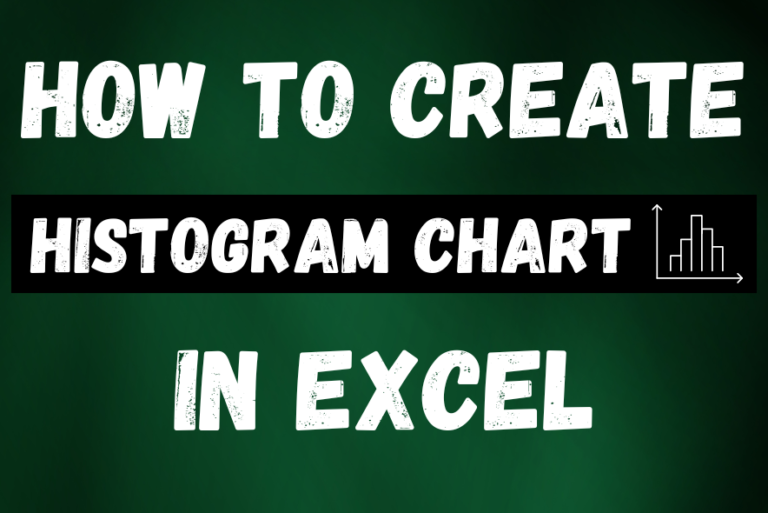
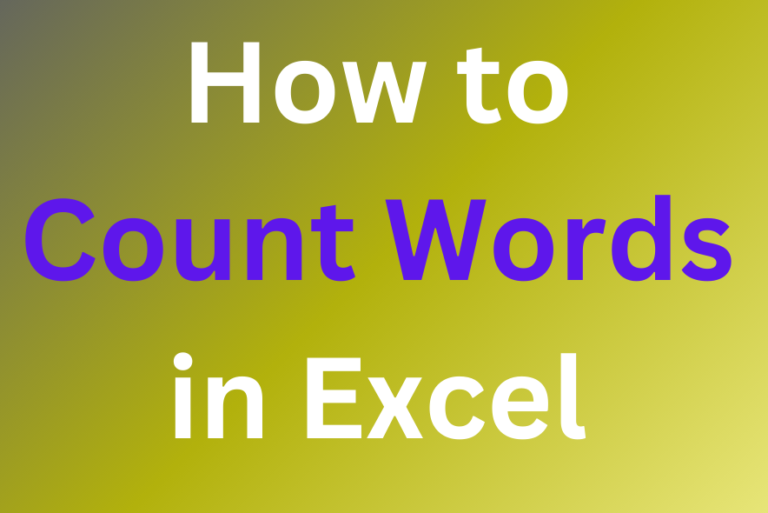
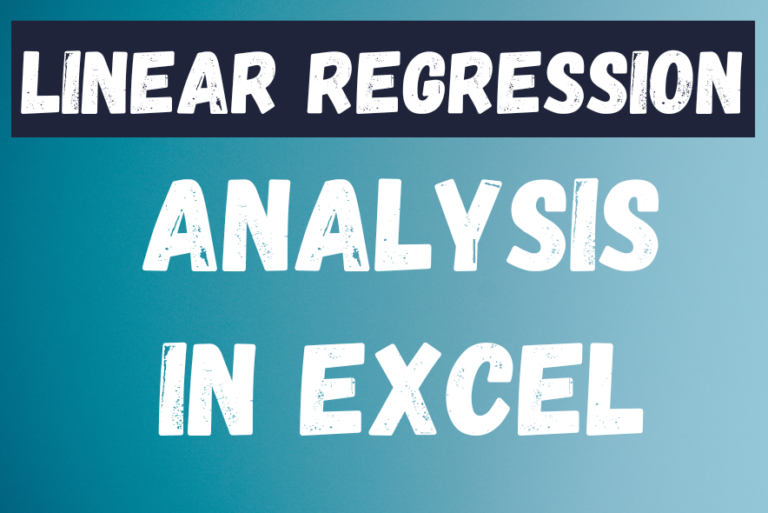
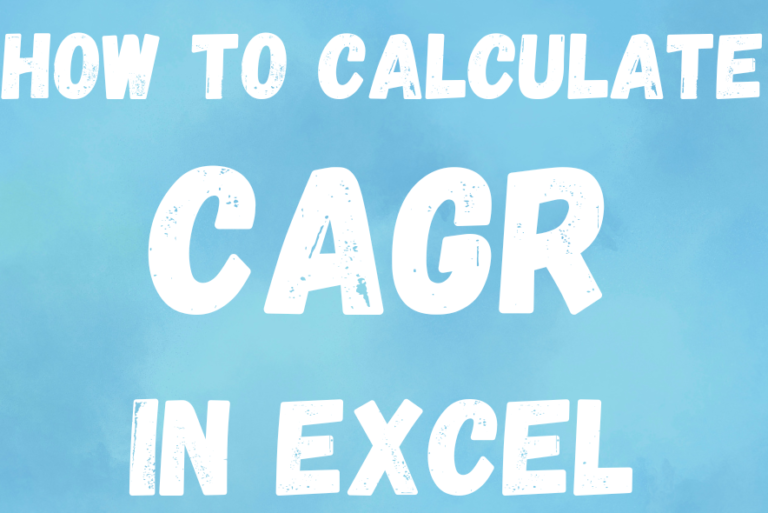
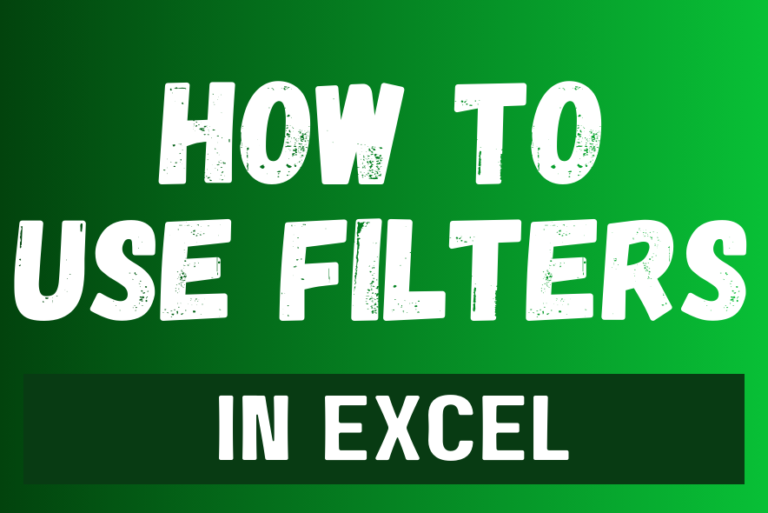
thank you I was looking for this code from sometime
Corrrect the 1st code
Declare the variable “rInput”.
Thanks for your response Sandeep. As we checked rInput is already declared as input parameter of ConvertRangeToHTMLTable function; hence need not to be declared separately.
Hello – I’ve been working with this but I can’t figure out how to change the header row to bold. I’m using the function for 3 seperate tables on the same sheet and using If rCell.Row = 1 this is the first row in the sheet, not in the range? How do I select the first row in the range?
Hi Jason,
Can you try to replace
If rCell.Row = 1 ThenwithIf rCell.Row - rInput.Row = 0 Then.Regards
ExcelSirJi Team
hello, i copy and pasted your code. in the email, i got a super small table with no code. the problem is rCell.Text is not displaying the text. When i replace rCell.Text with something else, like “hello”, it works perfectly.
Hi Gordon,
We are not able to reproduce the error of small text. The error seems to be more related to data that you are trying to convert in HTML Table. Can you try the same code with any other Excel file?
Regards
ExcelSirJi
Hello – this macro works perfectly thank you! However there are empty rows in my range that I am converting to a table, but when I do the macro the table does not have blank rows. Is there a way I can leave the blank cells as blank rows in the output table?
Hi Morgan,
You can try following code to fix the height of the row in table:
Regards,
Your Excel Mate
Hello,
great, that’s exactly what I was looking for.
I added a small function for wrap text in the cells.
BR Karl-Heinz
Function WrapText(strValue As String) As String
‘*Declare variables
Dim strtxt As String, i As Long, MyValues
‘*Split value from Cell with chr(10) to get more lines
MyValues = Split(strValue, Chr(10))
‘*Create temp string with breaks
For i = LBound(MyValues) To UBound(MyValues)
strtxt = strtxt & IIf(Len(strtxt) > 0, “”, “”) & MyValues(i)
Next i
WrapText = strtxt
End Function
Public Function ConvertRangeToHTMLTable(rInput As Range) As String
‘*Declare variables
Dim rRow As Range
Dim rCell As Range
Dim strReturn As String
Dim strValue As String
‘*Define table format and font
strReturn = ” ”
‘*Loop through each row in the range
For Each rRow In rInput.Rows
‘*Start new html row
strReturn = strReturn & ” ”
For Each rCell In rRow.Cells
‘*If it is row 1 then it is header row that need to be bold
If rCell.Row = 1 Then
‘*Check if wrap-text is available
If InStr(1, rCell.Value, Chr(10), vbBinaryCompare) > 0 Then strValue = WrapText(rCell.Value) Else strValue = rCell.Value
strReturn = strReturn & “” & strValue & “”
Else
If InStr(1, rCell.Value, Chr(10), vbBinaryCompare) > 0 Then strValue = WrapText(rCell.Value) Else strValue = rCell.Value
strReturn = strReturn & “” & strValue & “”
End If
Next rCell
‘*End a row
strReturn = strReturn & “”
Next rRow
‘*Close the font tag
strReturn = strReturn & “”
‘*Return html format
ConvertRangeToHTMLTable = strReturn
End Function
Thanks for the value addition 🙂