Comparing Columns in Microsoft excel is much often feature that is used while managing database. We have many ways to compare the columns in excel and can be used as per the requirement. We will be learning them in very easy and simple steps in below section..
Here we have two data sets and need to match the names available in column A with column B and identify the values which are matching or not matching with each other. We will be using a syntax to get the desired output.
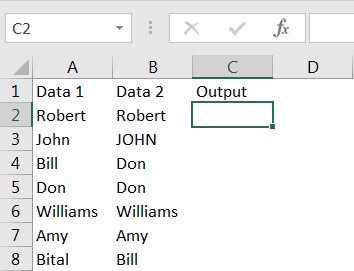
Syntax: =Cell1=Cell2
Here Cell1 and Cell2 are the data cell range that we are comparing with each other. This is very simple and gives results in “TRUE” and “FALSE” format. “TRUE” means that value is matching with each other, whereas “FALSE” says value is not matching.
Things To Remember
We need to remember that above function is not “Case Sensitive”, means “John” and “JOHN” will be considered as cells are matching with each other and output of function will be “TRUE”
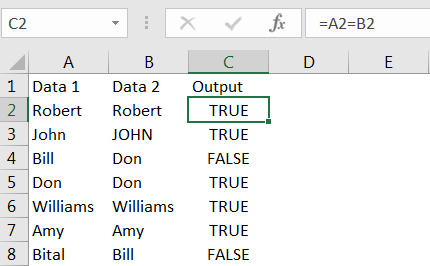
Column C represents the output, where values in Column A and B are compared. We can see the output, in cell C2 shows “True” i.e. “Robert” is matching in cell A2 and B2.
Also, name “John” (cell A3) and “JOHN” (cell B3) are considered as matched and output is “TRUE”. Values in cell A4 (Bill) and B4 (Don) are not matching that is why output is “FALSE”
Syntax: =(Cell1=Cell2) is not Case Sensitive means “John and JOHN” will be considered as “TRUE”. However, if we need to compare the database to exact match means, name “John” and “JOHN” should be considered as two then we need to follow equal function along with “Exact”
Syntax: =Exact(A2,B2)
Here “Exact” excel function is used to compare the exact values, “A2, B2” are the cells comparing with each other. Output of the syntax will be “TRUE or FALSE”. “TRUE” means that value is matching whereas “FALSE” says that value is not matching.
Things To Remember
We need to remember that above function is “Case Sensitive”, means “John” and “JOHN” will be considered as “FALSE”
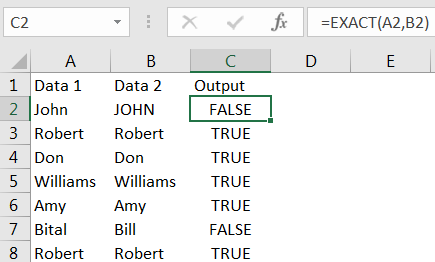
Column C represents the output, where values in Column A and B are compared. We can see the output, in cell C2 shows “FALSE” because “John (cell A2)” and “JOHN (cell B2)” are considered as not matching
Sometimes we need to customize the output, means instead of “TRUE” or “FALSE” if we need any other output to be shown then we need to use the equal function along with “IF”.
For example, if we need “Name is Matching” text instead of “TRUE” and “Name is not Matching” text instead of “FALSE” then we need to follow below:
Syntax: =IF(A2=B2,"Name is Matching", "Name is not Matching")
Here “IF” excel function is used to get the customized result. We are comparing cells “A2, B2” and if both cells are matching then output will be “Name is Matching” whereas if cells are not matching then output will be “Name is not Matching”
Things To Remember
We need to remember that we can customize the output to any text, means instead of “Name is Matching, or Name is not Matching” we can mention like “Result is Matching, or Result is not Matching”
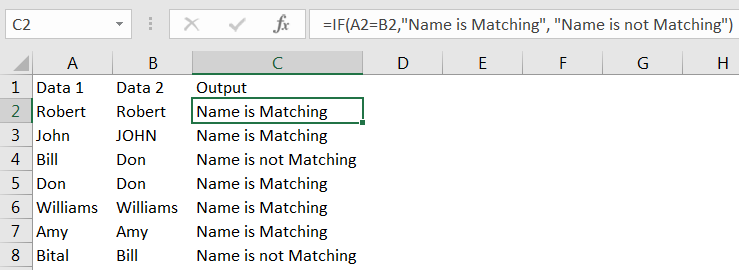
Column C represents the output, where values in Column A and B are compared. We can see the output, in cell C2 shows “Name is Matching” because “Robert (cell A2)” and “Robert (cell B2)” are matching.
We can also highlight the duplicate values in the database using Conditional Formatting. This is very effective option to bring the duplicate values out within few steps. We can choose any color and formatting to highlight the values of the database. Follow the below steps to explore:
> Select the Data Range:
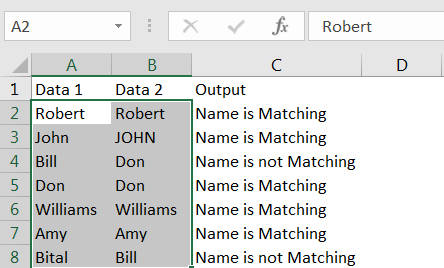
> Click to Hone Menu -> Conditional Formatting -> Highlight Cells Rules -> Duplicate Values..
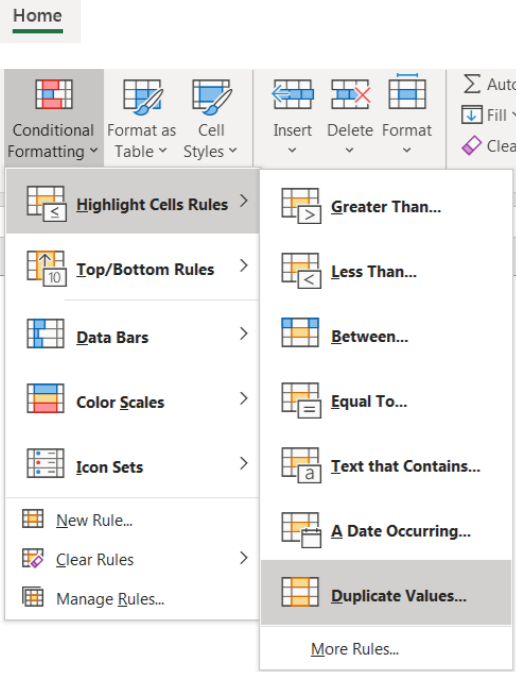
> Select to “Duplicate” and values with, choose the appropriate formatting of your choice. Default option is selected, i.e. “Light Red Fill with Dark Red Text”
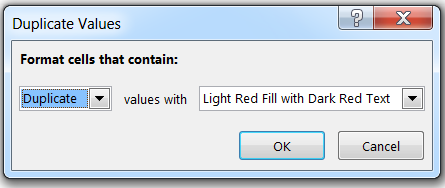
> Click to “OK”
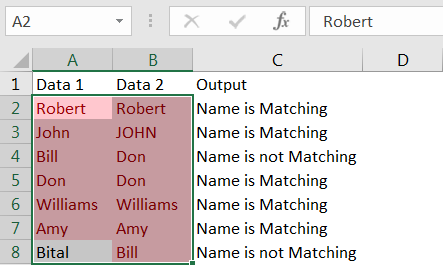
Report will be highlighted as above. Results can be seen that all the duplicate values in the Selected Data Range is highlighted to the Formatting provided.
We can also highlight the unique values in the database using Conditional Formatting.
Follow the similar steps as “Duplicate” values, just select “Unique” in the below option provided
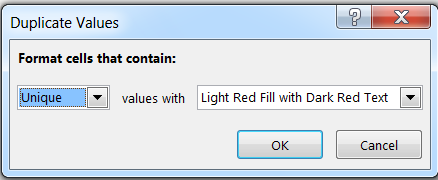
Click to “OK”
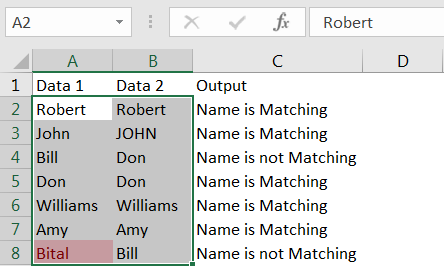
Report will be highlighted as above. Results can be seen that all the Unique values in the Selected Data Range is highlighted to the Formatting provided.
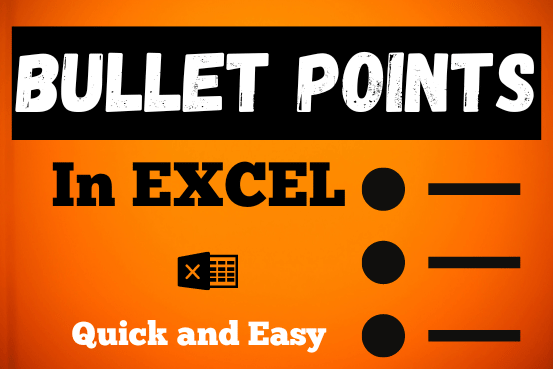
Today, I’ll show you how to add bullet points in Excel with simple steps and clear images, so you can easily highlight key points in your Excel reports for better clarity and readability. Bullet points…
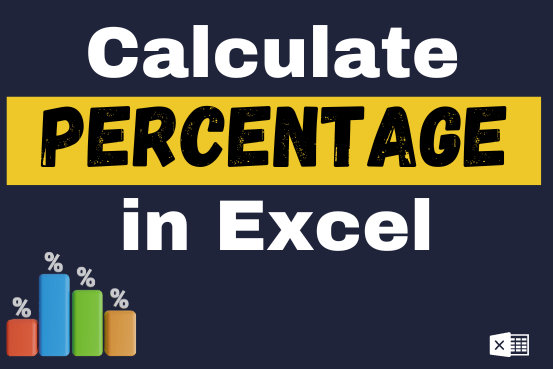
Introduction Calculate Percentage in Excel :-The term “per cent” comes from the Latin per centum, meaning “by the hundred.” A percentage is a way to show a part of something out of 100. You can…
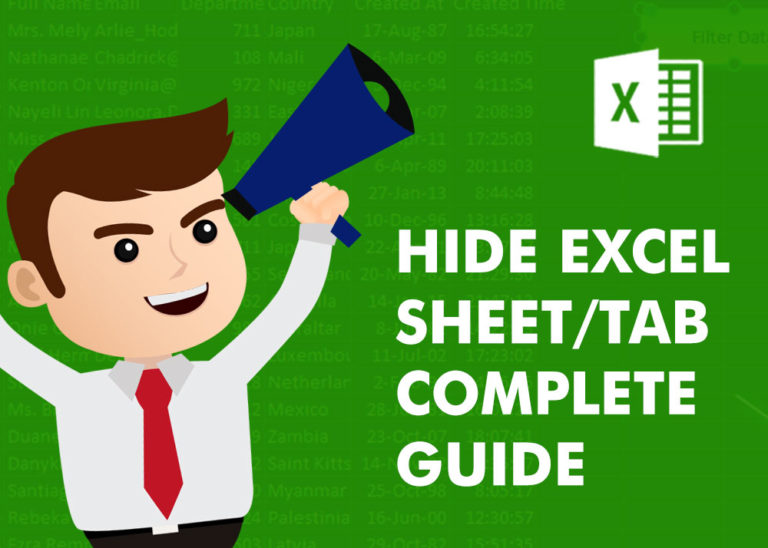
Video: How to Hide Worksheet in Excel? Hide Sheet in Excel When I was creating an excel dashboard, there were multiple sheets which I used for calculation purpose and never wanted anybody to make any…
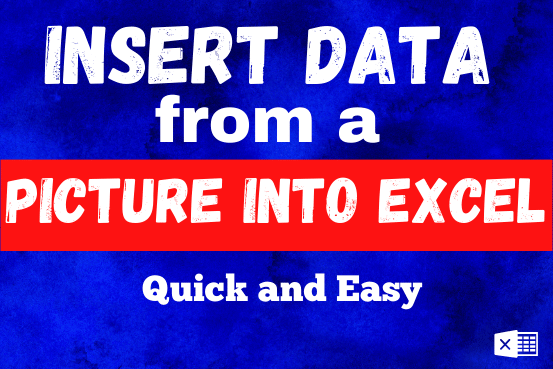
If you have data on paper that you want to add to Excel, you can take a photo of it, save the photo to your computer, and upload the data into Excel. This saves time…
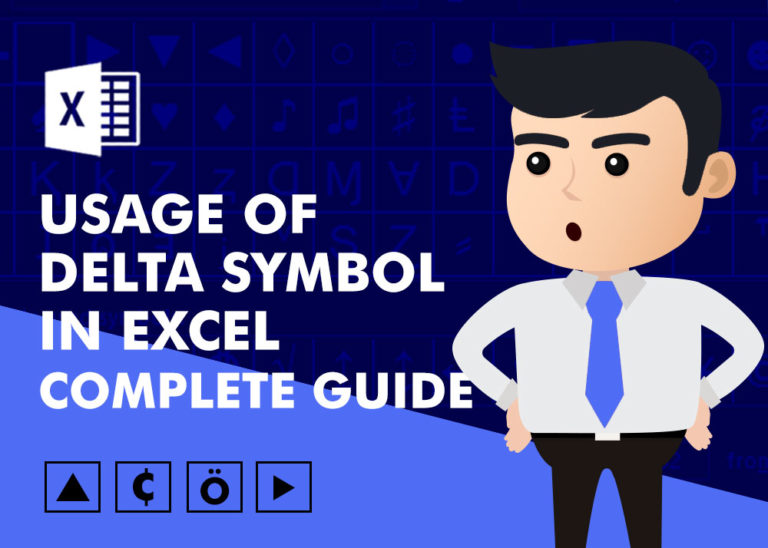
Delta Symbol in Excel The Greek Capital Alphabet letter Delta (▲) and is commonly discussed topic in Excel. This is being used for various purposes i.e. changes in quantity, insert the symbol in excel etc….
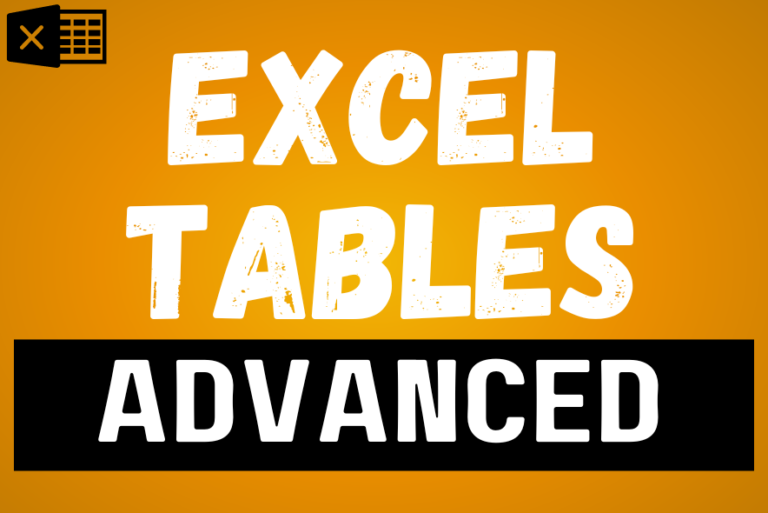
What is Excel Tables? Excel tables organize data into rows and columns with special features like unique names for columns, easy-to-use formulas, automatic formatting, and simple sorting and filtering. They make data management and analysis…