Creating a VBA tool in MS Access is always better as compare to MS Excel. MS Access provides better user interface and ability to handle multiple users. Still people prefer to pull and see the reports in MS Excel. Below VBA code helps you to export MS Access data into MS Excel.
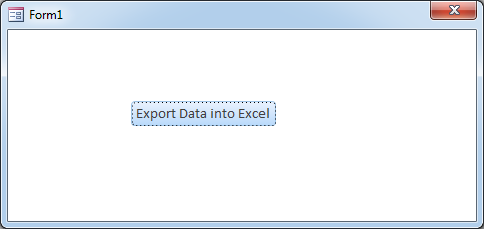
Public Function ExportToExcel()
'Variable declaration
Dim strQuery As String
Dim lCounter As Long
Dim rsRecordset As Recordset
Dim objExcel As Object
Dim wkbReport As Object
Dim wksReport As Object
'Create new excel file
Set objExcel = CreateObject("Excel.Application")
objExcel.Visible = True
Set wkbReport = objExcel.Workbooks.Add
Set wksReport = wkbReport.Worksheets(1)
'Set the query
strQuery = "SELECT * from tblDummyData"
'Execute the query on the database
On Error GoTo Error_Query
Set rsRecordset = CurrentDb.OpenRecordset(strQuery)
On Error GoTo 0
'Add header in row 1 of Excel sheet
For lCounter = 0 To rsRecordset.Fields.Count - 1
wksReport.Cells(1, lCounter + 1).Value = rsRecordset.Fields(lCounter).Name
Next
'Export data to Excel sheet
wksReport.Cells(2, 1).CopyFromRecordset rsRecordset
'Auto fit Excel columns to adjust as per data
wksReport.Cells.EntireColumn.AutoFit
'Close the objects
Set rsRecordset = Nothing
Set wksReport = Nothing
Set wkbReport = Nothing
'Show the message to user
MsgBox "Done"
Exit Function
'Error handler if query does not execute
Error_Query:
MsgBox "Error: " & Err.Description, vbCritical
Exit Function
End Function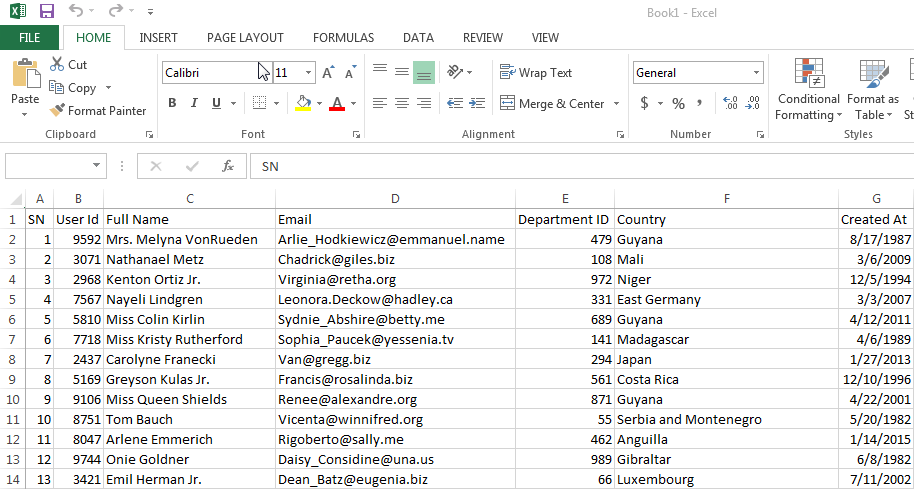
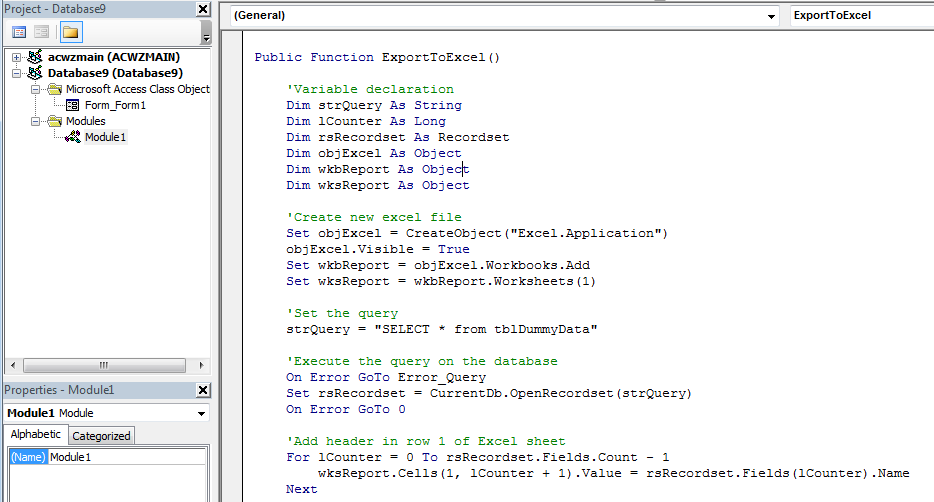
5. We also need to create a dummy table using Create>Table Design menu
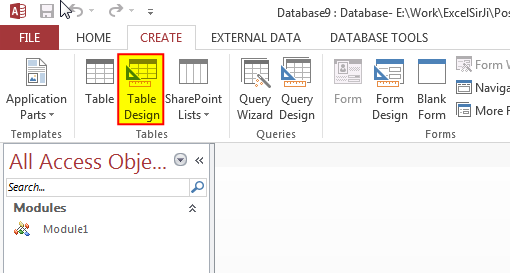
6. Now add few fields in the table and save the table with tblDummyData name
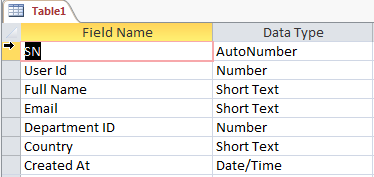
7. Add dummy data in the table
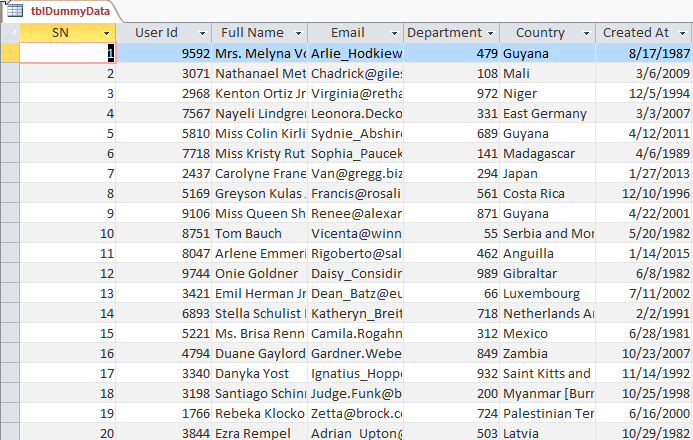
8. Now add a new form in MS Access using Create>Form Design menu
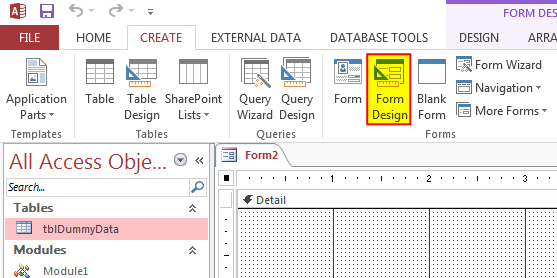
9. Change the following properties of the form
Auto Center: Yes
Record Selectors: No
Navigation Buttons: No
Scroll Bars: Neither
Pop Up: Yes
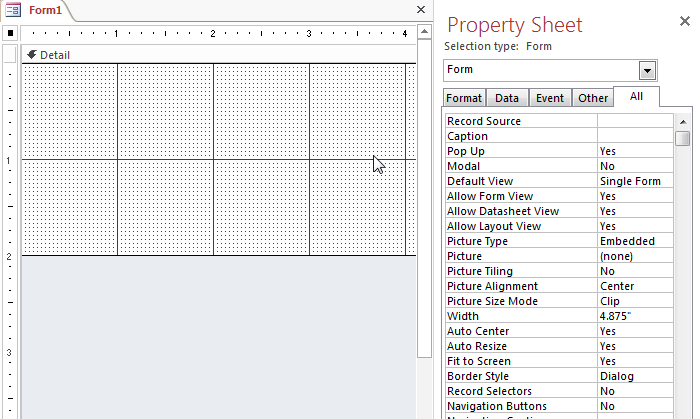
10. Add a Button from Design menu
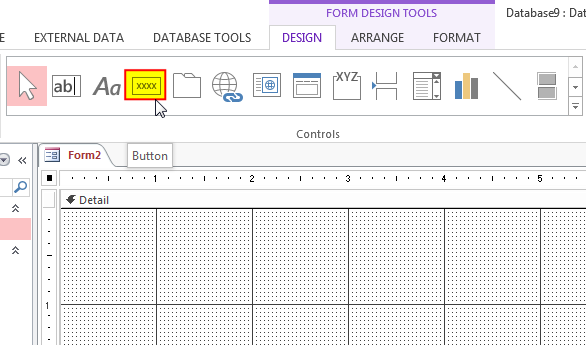
11. Change the following properties of the control
Name: cmdExport
Caption: Export Data into Excel
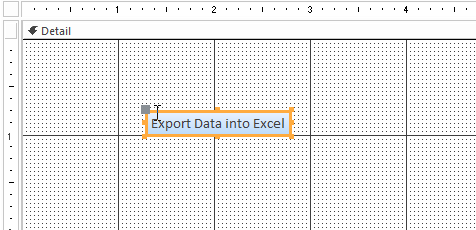
12. Create an Event Procedure of On Click event
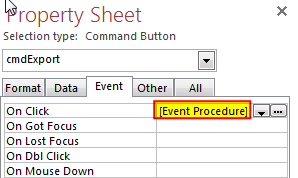
13. Click on ‘…’ to create the procedure in VBA screen
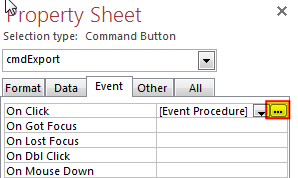
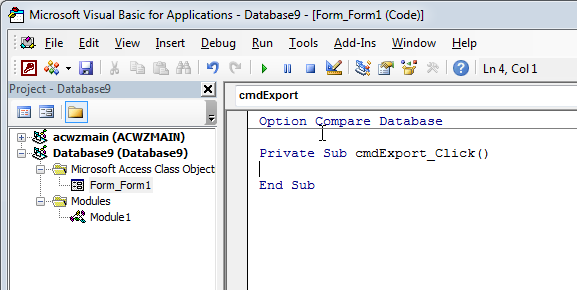
14. Add the following code in the click event procedure
Call Module1.ExportToExcel
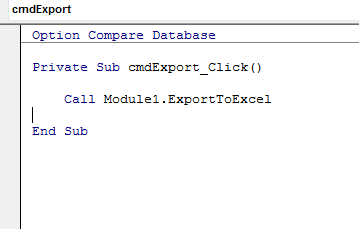
15. Done, now right click on the form and select Open
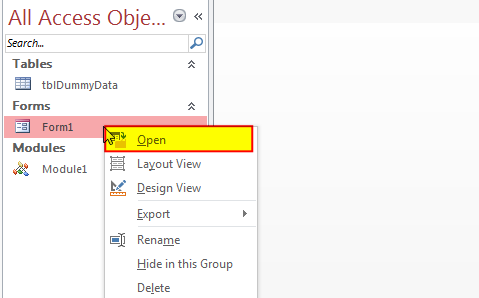
16. Click on the ‘Export Data into Excel’
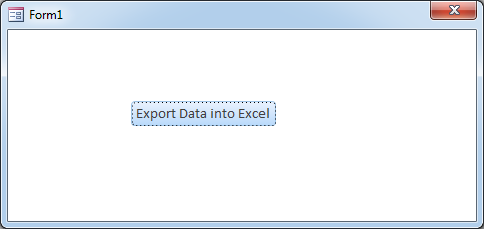
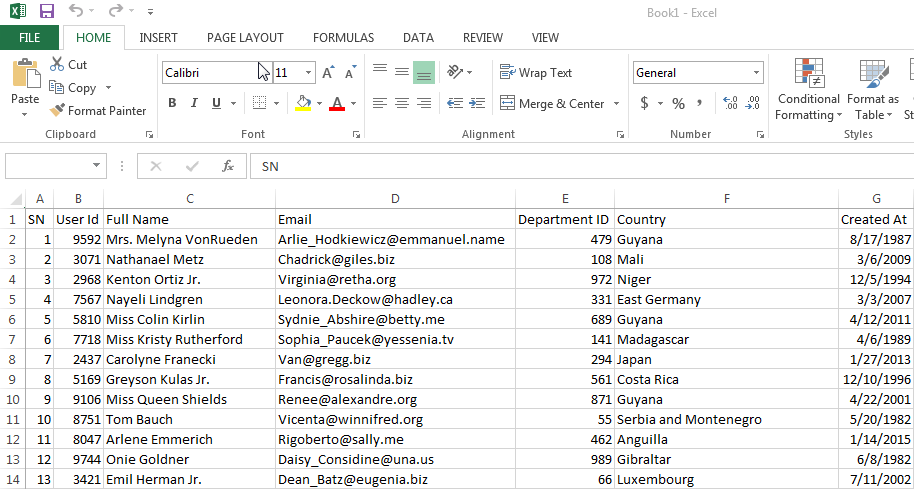
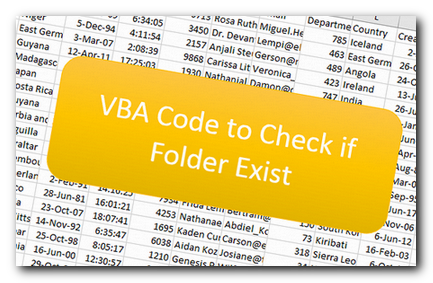
VBA Code to check if folder exist Validation is one of the important parts of any programming language. As per few studies, 60% of the code is focused on validating input or output. In this…

Working with huge data is always exciting and challenging. From 2007 version onward, Excel is supporting more than a million rows in each worksheet. One of the common problems with huge data is “Duplicates” and the bigger problem is to identify and remove these duplicates. In this article, we will be sharing 4 ways to delete duplicate records from your data.
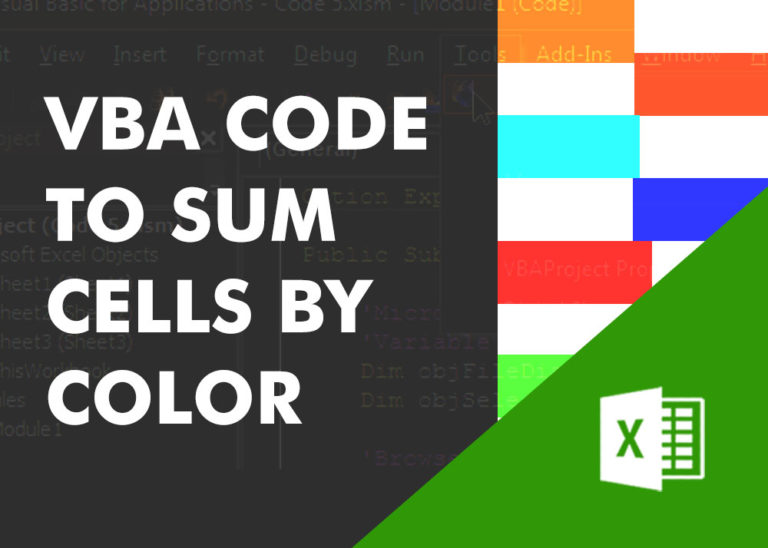
VBA code that will sum cells by its color through excel function. This code will really help in making the analysis and presentation better.
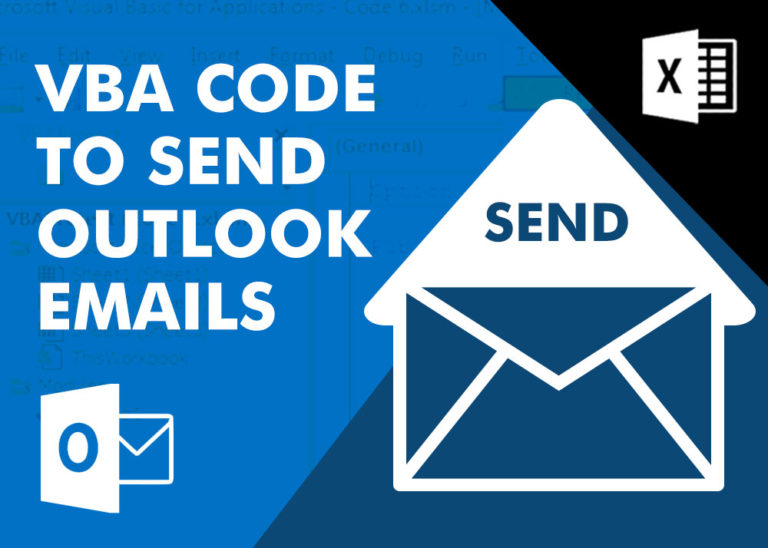
VBA Code to send Outlook Emails Sending bulk emails is a very common activity, there are many office activities that need a person to send bulk emails to single or multiple recipients. You also may…

Dummy Data Generator is an MS Excel based tool which has capability of generating 45 types of data which includes numbers, text, date, time, Memo (long text), Boolean etc.
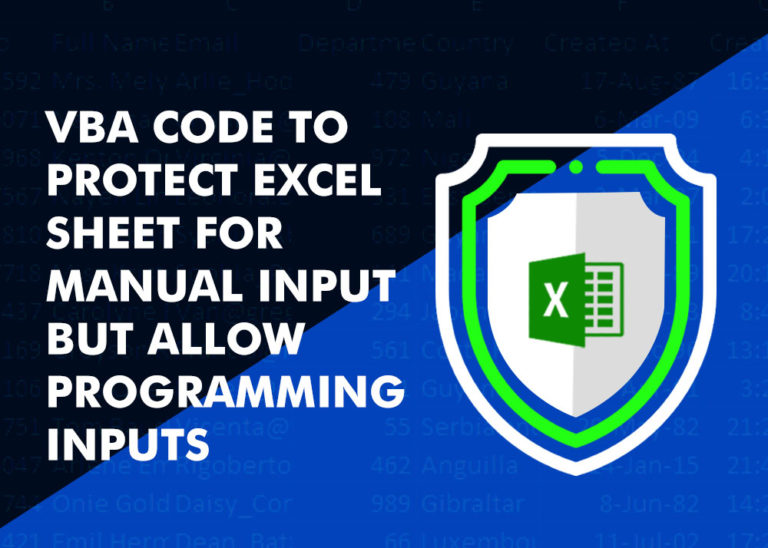
Did you come across any requirement where you want the user to interact with a sheet only through VBA Form? Here is a simple code which can help you here.
Thanks
Our pleasure 🙂
Hi,
I got an error about Data Type Mismatch
Hi Sheng,
The error seems to be related to the query you are trying to Export. Please check your query to resolve the issue.
Regards
ExcelSirJi Team
Kailash
This is a great and useful function.
Thank you 🙂