Recently some of our subscribers have requested us to share a VBA code that can sum the cells by its color. To help our subscribers and developers, we are sharing 2 codes that be used to sum the cells with specific color and returns the total sum of the matching color cells

Public Function SumByColor(rng As Range, Red As Long, Green As Long, Blue As Long) As Double
'Variable declaration
Dim dblSum As Double
Dim rngCell As Range
'Loop throught each cell in the range
For Each rngCell In rng
'Checking and sum color
If rngCell.Interior.Color = RGB(Red, Green, Blue) Then
If IsNumeric(rngCell.Value) = True Then
dblSum = dblSum + rngCell.Value
End If
End If
Next
'Return the value
SumByColor = dblSum
End FunctionPublic Function SumByColor(rng As Range, ColorCell As Range) As Double
'Variable declaration
Dim dblSum As Double
Dim rngCell As Range
'Loop throught each cell in the range
For Each rngCell In rng
'Checking and sum color
If rngCell.Interior.Color = ColorCell.Interior.Color Then
If IsNumeric(rngCell.Value) = True Then
dblSum = dblSum + rngCell.Value
End If
End If
Next
'Return the value
SumByColor = dblSum
End Function
Step 1: Open the Excel file in which you want to copy this code
Step 2: Press Alt+F11 to open VBA editor
Step 3: Insert a new module from Insert > Module menu
Step 4: Paste the code in the module

Step 5: Now you are ready to use this code as Excel Function/Formula
Step 6: Type the formula in the cell where you want to get the sum specific colored cells
First Code Example: =SumByColor(A2:A11,146, 208, 80)

The first parameter of the formula is the range from which you want to sum the specific color cells. The second, third and fourth parameters are RGB code of the color.
Second Code Example: =SumByColor(A2:A11,A3)

The first parameter of the formula is the range from which you want to sum the specific color cells. The second parameter is the cell from which you want to compare the color.
Step 1: Select the cell which contain the color you want to use

Step 2: Right click and select ‘Format Cells…’

Step 3: In the Format Cells dialog box go to ‘Fill’ tab and click on ‘More Colors…’

Step 4: That’s all, in the ‘Color’ dialog box, you can view the RGB (Red, Green, Blue) codes of the color

Thanks for reading the article, subscribe us to get more VBA tricks
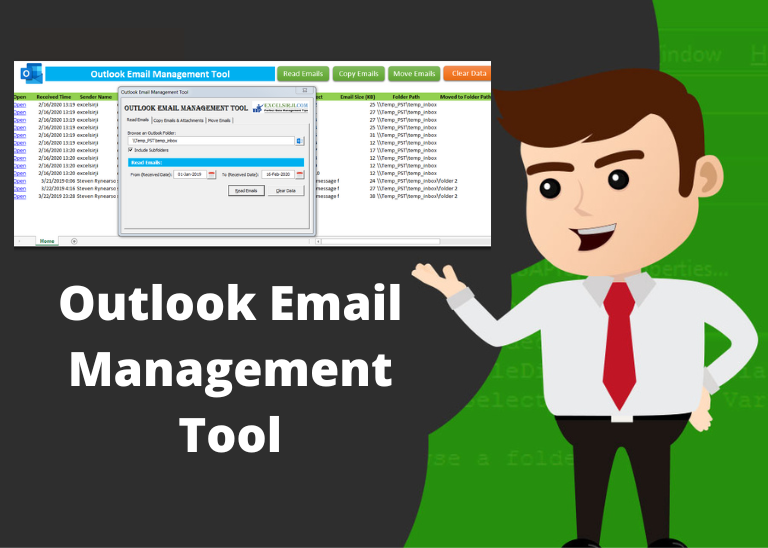
Outlook Email Management Tool is an Excel based tool which works with Outlook 2010 or above version and helps you to read, copy or move multiple emails from an Outlook folder and sub-folders on click of a button. The tool also supports extracting attachments from emails as well.
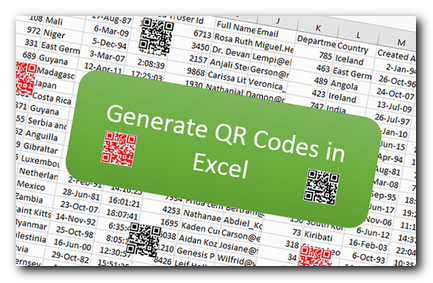
QR Code Generator Tool in Excel Hi Friends, today we are going to learn something which is more closure to many businesses. As the businesses going global and digital, there is a need to adopt…
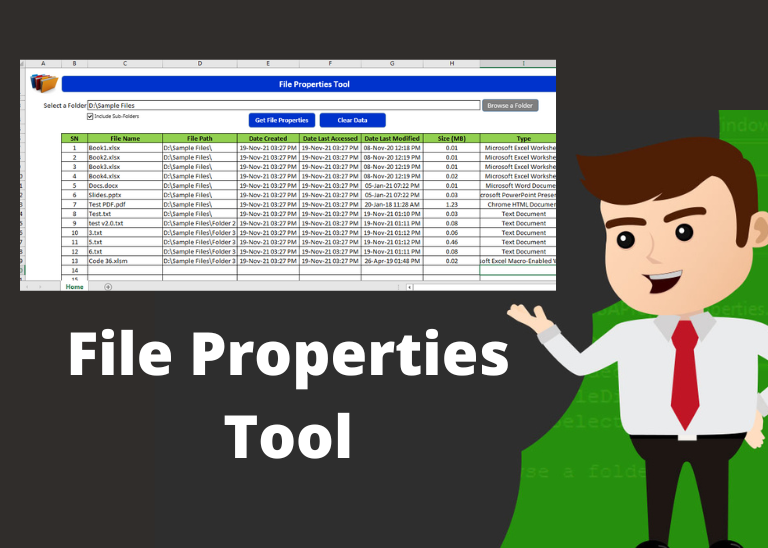
File Properties Tool is an MS Excel based tool which helps you to get File Name, File Path, Date Created, Date Last Accessed, Date Last Modified, Size (MB) and File Type properties of the files. You just need to browse the folder where your files are and click on ‘Get File Properties’ button.
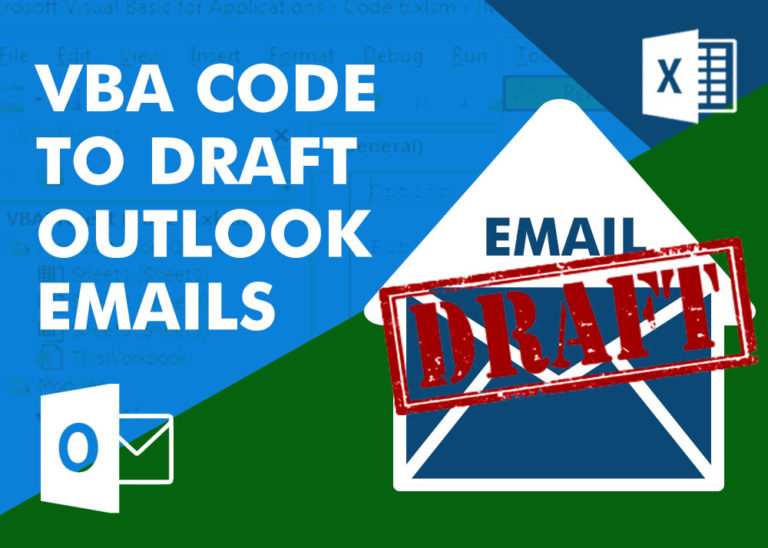
How to send bulk emails from outlook using excel VBA? Have you ever felt the need of an Excel based VBA tool or code which can help you to draft Outlook emails in bulk by…

In this article we will learn about VBA code to get computer name. Excel VBA, or Visual Basic for Applications, is a programming language that can be used to automate tasks within the Microsoft Excel…
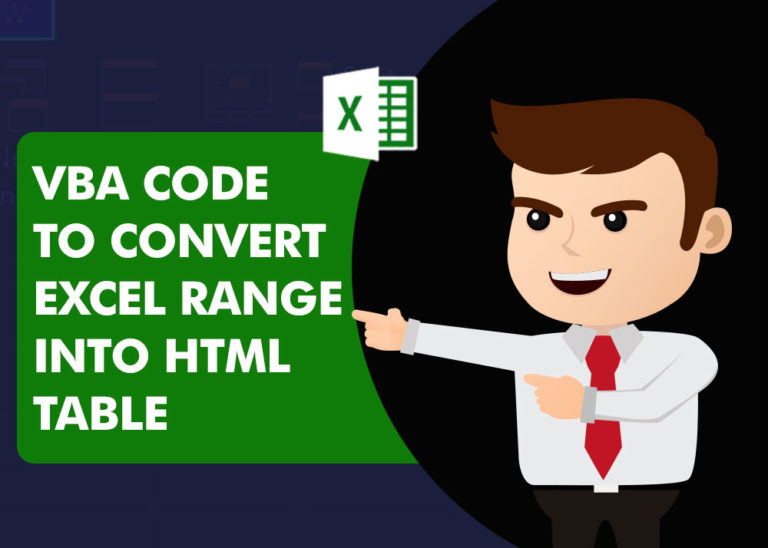
This Excel VBA Code converts the excel range into HTML and also can convert Excel to HTML Table to paste data on Outlook Email Body
Hi,
How to Count (D71) CONDITIONALLY FORMATTED RED COLOR CELL only (D40:D70)?
Pls guide…
Thanks
If you want to count from single cell then formula will be =SumByColor(D71,256,0,0)