Recently some of our subscribers have requested us to share a VBA code that can sum the cells by its color. To help our subscribers and developers, we are sharing 2 codes that be used to sum the cells with specific color and returns the total sum of the matching color cells

Public Function SumByColor(rng As Range, Red As Long, Green As Long, Blue As Long) As Double
'Variable declaration
Dim dblSum As Double
Dim rngCell As Range
'Loop throught each cell in the range
For Each rngCell In rng
'Checking and sum color
If rngCell.Interior.Color = RGB(Red, Green, Blue) Then
If IsNumeric(rngCell.Value) = True Then
dblSum = dblSum + rngCell.Value
End If
End If
Next
'Return the value
SumByColor = dblSum
End FunctionPublic Function SumByColor(rng As Range, ColorCell As Range) As Double
'Variable declaration
Dim dblSum As Double
Dim rngCell As Range
'Loop throught each cell in the range
For Each rngCell In rng
'Checking and sum color
If rngCell.Interior.Color = ColorCell.Interior.Color Then
If IsNumeric(rngCell.Value) = True Then
dblSum = dblSum + rngCell.Value
End If
End If
Next
'Return the value
SumByColor = dblSum
End Function
Step 1: Open the Excel file in which you want to copy this code
Step 2: Press Alt+F11 to open VBA editor
Step 3: Insert a new module from Insert > Module menu
Step 4: Paste the code in the module

Step 5: Now you are ready to use this code as Excel Function/Formula
Step 6: Type the formula in the cell where you want to get the sum specific colored cells
First Code Example: =SumByColor(A2:A11,146, 208, 80)

The first parameter of the formula is the range from which you want to sum the specific color cells. The second, third and fourth parameters are RGB code of the color.
Second Code Example: =SumByColor(A2:A11,A3)

The first parameter of the formula is the range from which you want to sum the specific color cells. The second parameter is the cell from which you want to compare the color.
Step 1: Select the cell which contain the color you want to use

Step 2: Right click and select ‘Format Cells…’

Step 3: In the Format Cells dialog box go to ‘Fill’ tab and click on ‘More Colors…’

Step 4: That’s all, in the ‘Color’ dialog box, you can view the RGB (Red, Green, Blue) codes of the color

Thanks for reading the article, subscribe us to get more VBA tricks
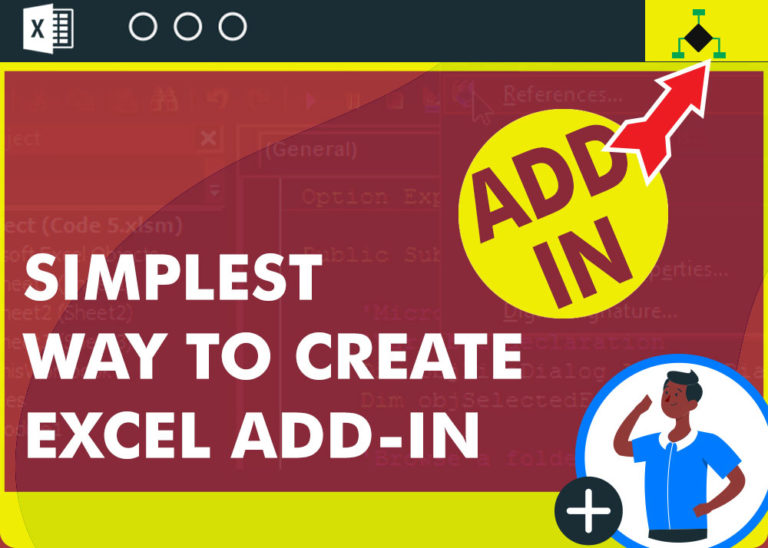
Excel Add-in helps you to extend the features of Excel application. Using Excel Add-in, you can perform custom actions in Excel such as formatting the data, doing complex calculations which are not possible through Excel formulas, Reading or Writing data in other Excel files and so many more actions.
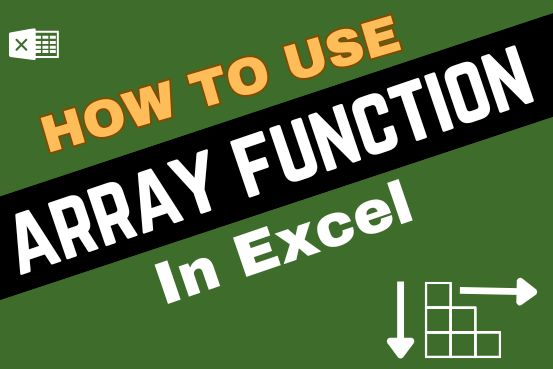
In this tutorial, you’ll learn what an Excel array formula is, how to enter it properly, and how to use array constants and array functions.
Array formulas are a very powerful tool in Excel, allowing you to do multiple calculations with a single formula. One array formula can replace many regular formulas. However, most users—around 90%—have never used them because they seem intimidating to learn.
Array formulas are known to be one of the trickiest Excel features to understand. The goal of this tutorial is to make learning them as easy and simple as possible

What is the Usage of sheet color in Excel? When we prepare a report or a dashboard it is easy to identify or analyze reports with a change of color sheet tabs. Analysts generally give…
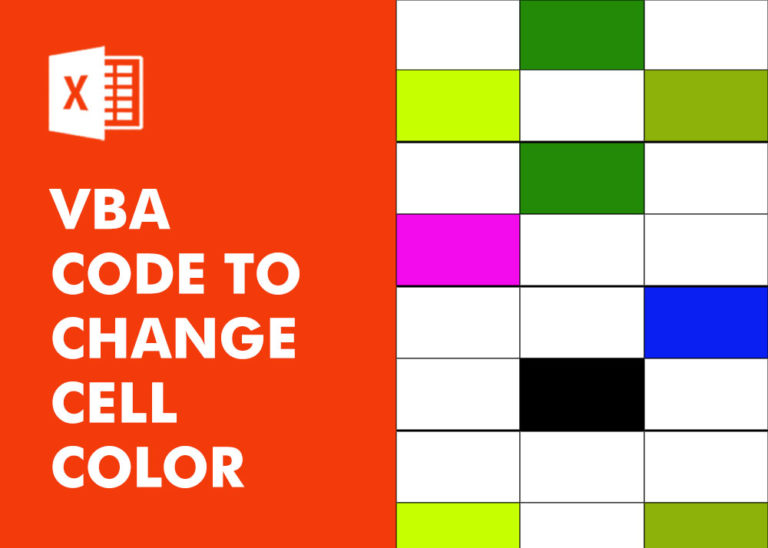
VBA Code To Change Cell Color Excel supports more than 16 million colors in a cell; hence you should know how to set the exact color in a cell. To do this, you can use…
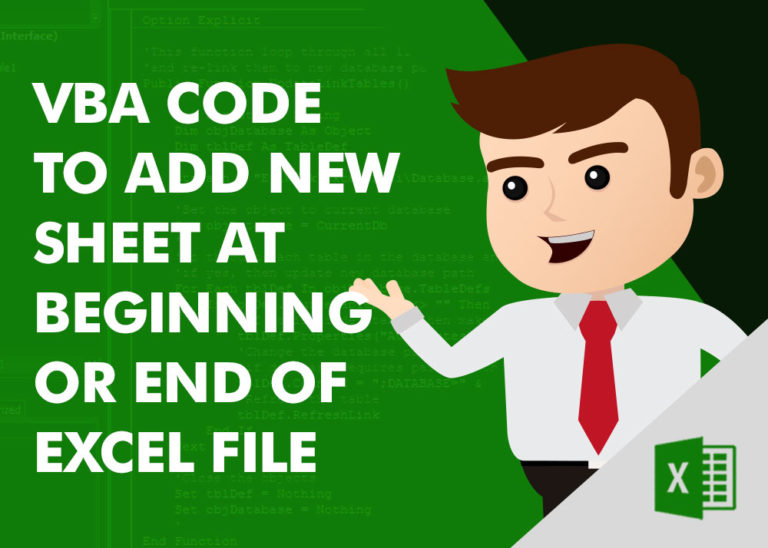
VBA Code To Add New Sheet In VBA, it is sometime important to add a worksheet at the right place in the Excel. Here is a simple an effective code that adds a new worksheet…

Excel VBA Tool To Get File Properties Here is one more interesting VBA tool from the ExcelSirJi team. File Properties Tool is an Excel VBA tool that gets the following properties of the file. File…
Hi,
How to Count (D71) CONDITIONALLY FORMATTED RED COLOR CELL only (D40:D70)?
Pls guide…
Thanks
If you want to count from single cell then formula will be =SumByColor(D71,256,0,0)