From index 1 to 56 are actual colors which provides various types of colors. Have a look at below color variations
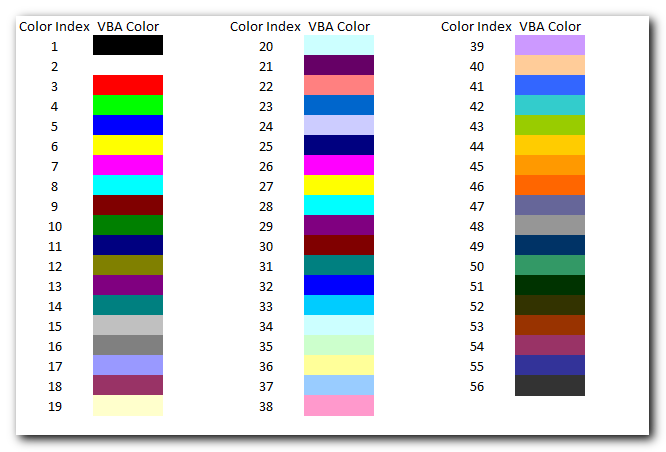
Let us now see how we can implement ColorIndex in VBA codes:
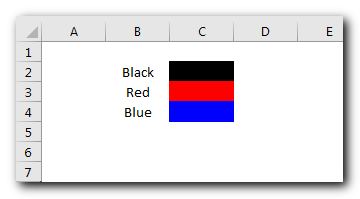
Sub ColorIndexExample1()
Sheet1.Range("C2").Interior.ColorIndex = 1 'Black
Sheet1.Range("C3").Interior.ColorIndex = 3 'Red
Sheet1.Range("C4").Interior.ColorIndex = 5 'Blue
End SubHere we have set the color of the cell using ColorIndex. ColorIndex = 1 is used to change the cell color to Black. Similarly, ColorIndex 2 and 3 are used to change the cell color to Red and Blue respectively. ”Example 2: Changing Border Color”
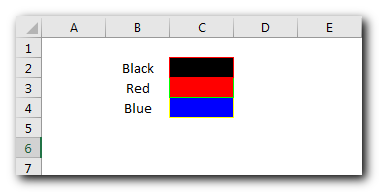
Code:
Sub ColorIndexExample2()
Sheet1.Range("C2").Borders.ColorIndex = 3 'Red
Sheet1.Range("C3").Borders.ColorIndex = 4 'Green
Sheet1.Range("C4").Borders.ColorIndex = 6 'Yellow
End SubExplanation:
In the above code, we have changed the border color of the cells using ColorIndex property available under Borders function of Range. ”Example 3: Changing Font Color”
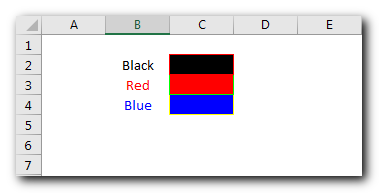
Code:
Sub ColorIndexExample3()
Sheet1.Range("B2").Font.ColorIndex = 1 'Black
Sheet1.Range("B3").Font.ColorIndex = 3 'Red
Sheet1.Range("B4").Font.ColorIndex = 5 'Blue
End SubExplanation:
In this third example, we have changed font color of the cell using ColorIndex property.
Both -4105 and -4142 are special enumeration to set the ColorIndex to Automatic or None. If ColorIndex is supplied as -4105 (xlColorIndexAutomatic) then cell color, border or font is set to Automatic. Below is a sample code
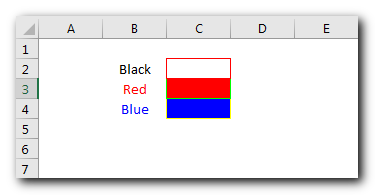
Code:
Sub ColorIndexExample4()
Sheet1.Range("C2").Interior.ColorIndex = xlColorIndexAutomatic
End SubExplanation:
The above code changes the cell color of C2 on Sheet1 to Automatic which is white here. Similarly, -4142 (xlColorIndexNone) is used to set ColorIndex to none. Below is a sample code of the same:
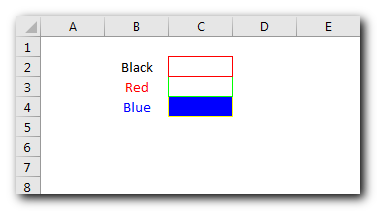
Code:
Sub ColorIndexExample5()
Sheet1.Range("C3").Interior.ColorIndex = xlColorIndexNone
End SubExplanation:
The above code changes the cell color of C3 on Sheet1 to None.=”How to Get ColorIndex of a Cell?” Below is sample code to get the ColorIndex value of a Cell Color, Font or Border:
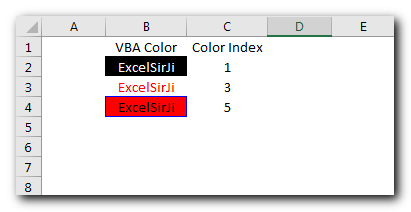
Code:
Sub ColorIndexExample6()
Sheet1.Range("C2").Value = Sheet1.Range("B2").Interior.ColorIndex 'Cell ColorIndex
Sheet1.Range("C3").Value = Sheet1.Range("B3").Font.ColorIndex 'Font ColorIndex
Sheet1.Range("C4").Value = Sheet1.Range("B4").Borders.ColorIndex 'Border ColorIndex
End SubExplanation:
In the above code, we are reading the ColorIndex of Cell, Font, and Border Colors the value of the ColorIndex is then stored back in the sheet in the column. You can also make use of few color Constants defined in Excel VBA for quick reference.
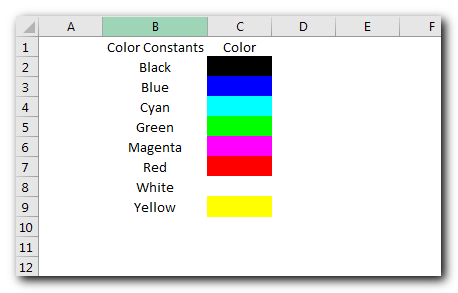
Code:
Sub ColorConstantsExample()
Sheet1.Range("C2").Interior.Color = vbBlack
Sheet1.Range("C3").Interior.Color = vbBlue
Sheet1.Range("C4").Interior.Color = vbCyan
Sheet1.Range("C5").Interior.Color = vbGreen
Sheet1.Range("C6").Interior.Color = vbMagenta
Sheet1.Range("C7").Interior.Color = vbRed
Sheet1.Range("C8").Interior.Color = vbWhite
Sheet1.Range("C9").Interior.Color = vbYellow
End SubThere is also one more way to work with colors using RGB (Red Green Blue) function. The function requires 3 numbers from 0 to 255 [e.g. RGB(23,122,98)]. Have a look at below code:
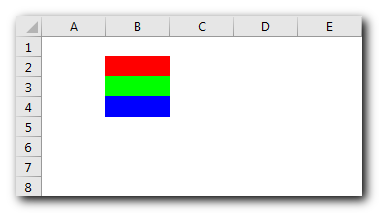
Sub RGBExample()
Sheet1.Range("B2").Interior.Color = RGB(255, 0, 0) 'Red
Sheet1.Range("B3").Interior.Color = RGB(0, 255, 0) 'Green
Sheet1.Range("B4").Interior.Color = RGB(0, 0, 255) 'Blue
End SubExplanation:
In the above code, we are using RGB VBA function to change the cell colors.
Have a look at How to get RGB Codes of a Color and VBA Code to Change Cell Color post to know more about this.
Subscribe us now to learn more Excel Tips and Excel Tricks.
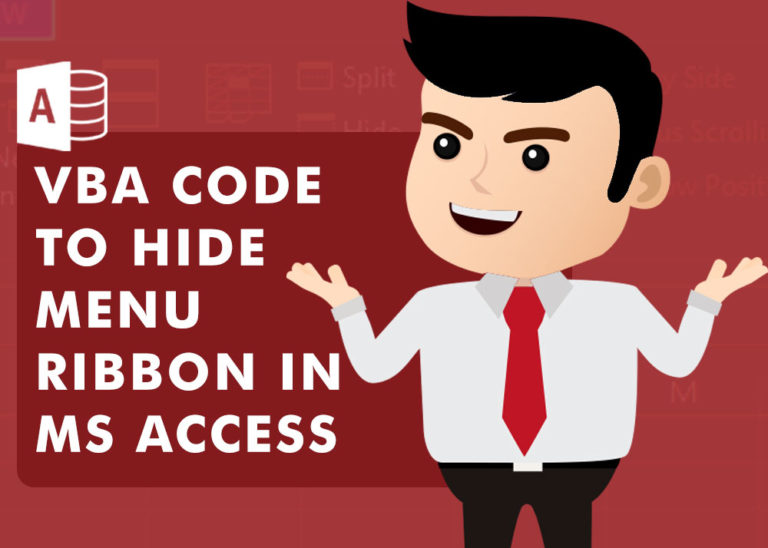
VBA CODE TO HIDE MENU RIBBON IN MS ACCESS In MS Access, there are multiple ways to protect your code or tool from un-authorized access and edits. Some developers prefers to hide MS Access ribbons…
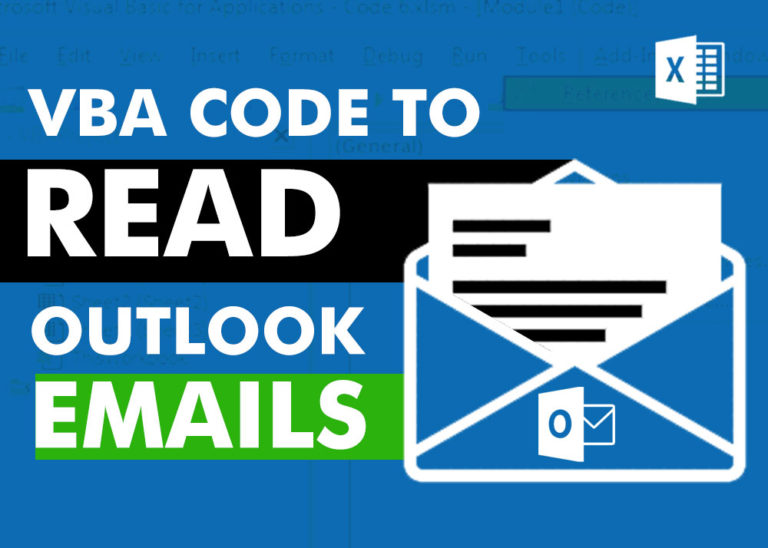
VBA Code to Read Outlook Emails Reading emails from Outlook and capture them in Excel file is very common activity being performed in office environment. Doing this activity manually every time is quite boring and…
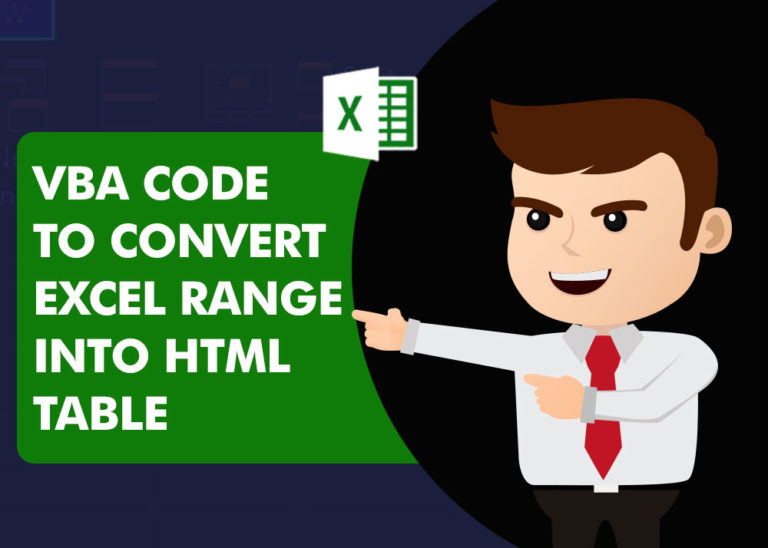
This Excel VBA Code converts the excel range into HTML and also can convert Excel to HTML Table to paste data on Outlook Email Body
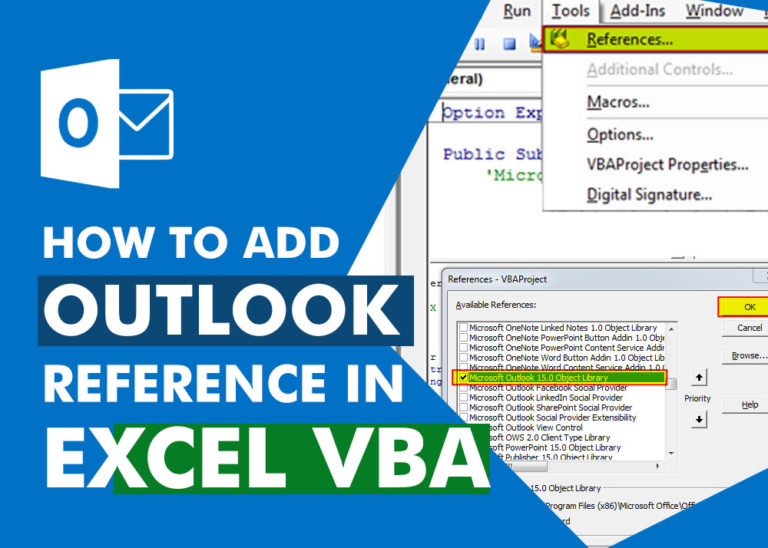
How to Add Outlook Reference in Excel VBA? To automate Outlook based tasks from Excel you need to add Outlook Object Library (Microsoft Outlook XX.X Object Library) in Excel References. You can follow below steps…
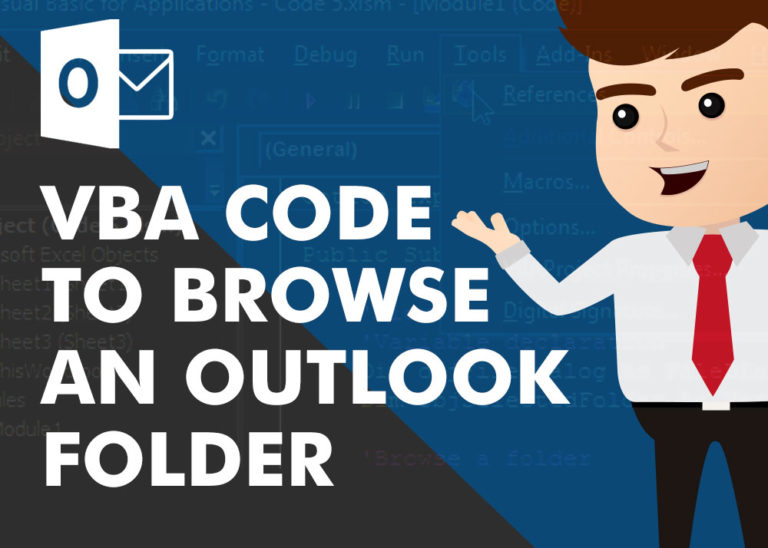
VBA to Browse Outlook Folder Outlook is most commonly used emailing application used in the world. Many people spend their entire day on Outlook applications to read and respond to emails. To automate certain rule-based…

To ensure that your VBA project works smoothly without any error, you need to put lot of error handlers and validations. Here is one of them, below code can be used to check if the given path is valid or not. You just need to provide the path of the file to the function and it will check if the file exist at the location. If it returns True that means the file is available at the path, if it returns False that means it is invalid path or the file does not exist at the location.