Recently some of our subscribers have requested us to share a VBA code that can sum the cells by its color. To help our subscribers and developers, we are sharing 2 codes that be used to sum the cells with specific color and returns the total sum of the matching color cells

Public Function SumByColor(rng As Range, Red As Long, Green As Long, Blue As Long) As Double
'Variable declaration
Dim dblSum As Double
Dim rngCell As Range
'Loop throught each cell in the range
For Each rngCell In rng
'Checking and sum color
If rngCell.Interior.Color = RGB(Red, Green, Blue) Then
If IsNumeric(rngCell.Value) = True Then
dblSum = dblSum + rngCell.Value
End If
End If
Next
'Return the value
SumByColor = dblSum
End FunctionPublic Function SumByColor(rng As Range, ColorCell As Range) As Double
'Variable declaration
Dim dblSum As Double
Dim rngCell As Range
'Loop throught each cell in the range
For Each rngCell In rng
'Checking and sum color
If rngCell.Interior.Color = ColorCell.Interior.Color Then
If IsNumeric(rngCell.Value) = True Then
dblSum = dblSum + rngCell.Value
End If
End If
Next
'Return the value
SumByColor = dblSum
End Function
Step 1: Open the Excel file in which you want to copy this code
Step 2: Press Alt+F11 to open VBA editor
Step 3: Insert a new module from Insert > Module menu
Step 4: Paste the code in the module

Step 5: Now you are ready to use this code as Excel Function/Formula
Step 6: Type the formula in the cell where you want to get the sum specific colored cells
First Code Example: =SumByColor(A2:A11,146, 208, 80)

The first parameter of the formula is the range from which you want to sum the specific color cells. The second, third and fourth parameters are RGB code of the color.
Second Code Example: =SumByColor(A2:A11,A3)

The first parameter of the formula is the range from which you want to sum the specific color cells. The second parameter is the cell from which you want to compare the color.
Step 1: Select the cell which contain the color you want to use

Step 2: Right click and select ‘Format Cells…’

Step 3: In the Format Cells dialog box go to ‘Fill’ tab and click on ‘More Colors…’

Step 4: That’s all, in the ‘Color’ dialog box, you can view the RGB (Red, Green, Blue) codes of the color

Thanks for reading the article, subscribe us to get more VBA tricks
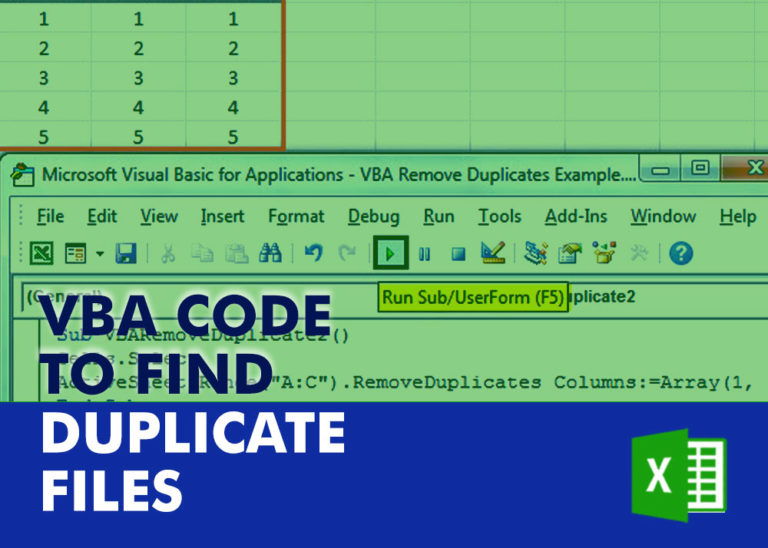
How to Find Duplicate Files In excel using VBA? Yesterday I was working on my computer and cleaning the drives to make some more space. I was surprised to see so many files saved at…

Learn to reduce excel file size. Tips include removing unnecessary formatting, compressing images, using formulas instead of hardcoded data, and optimizing pivot tables. Clearing unused cells and minimizing data ranges also help. Lastly, consider saving as binary or using third-party add-ins for further compression.
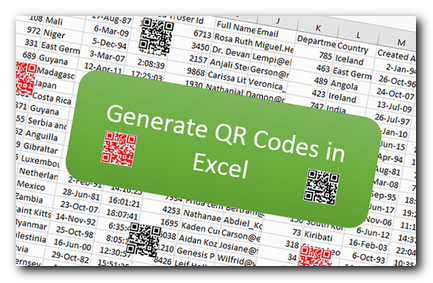
QR Code Generator Tool in Excel Hi Friends, today we are going to learn something which is more closure to many businesses. As the businesses going global and digital, there is a need to adopt…

How to use VBA to open Workbook in Excel? There are few VBA codes which are commonly used by every developer. One of them is giving an option to user to browse a file. Below is a…
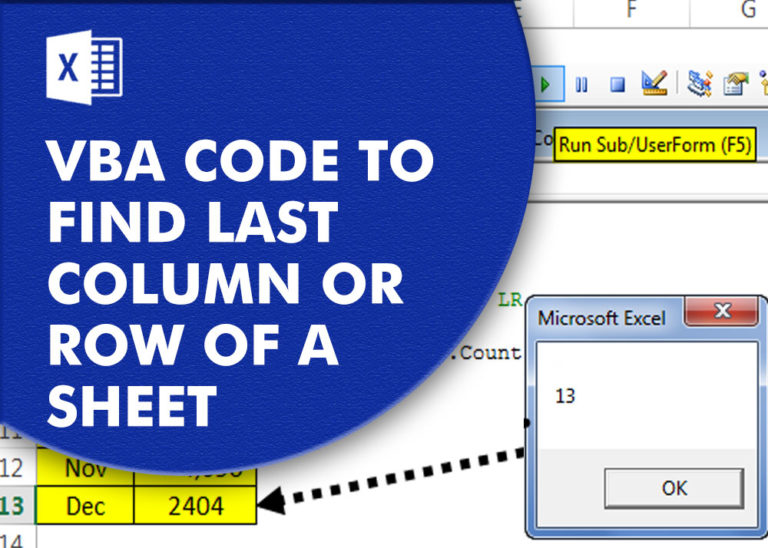
VBA Code to Find Last used Column or Row in Excel Sometimes as a developer, you need to take actions in Excel sheets based on last row or column. In Excel, there are two kinds…

Excel VBA Tool To Get File Properties Here is one more interesting VBA tool from the ExcelSirJi team. File Properties Tool is an Excel VBA tool that gets the following properties of the file. File…
Hi,
How to Count (D71) CONDITIONALLY FORMATTED RED COLOR CELL only (D40:D70)?
Pls guide…
Thanks
If you want to count from single cell then formula will be =SumByColor(D71,256,0,0)